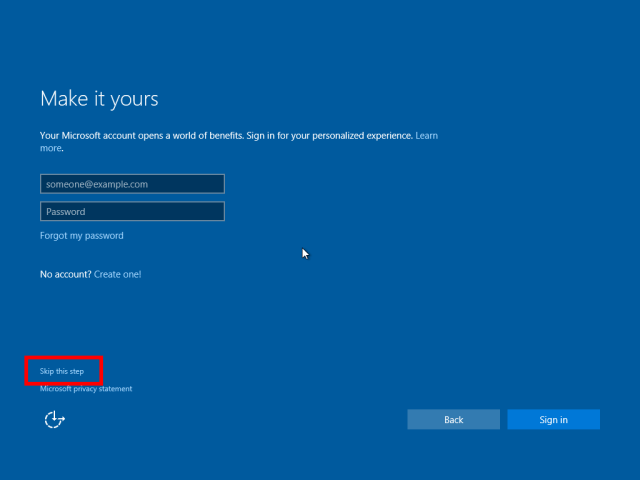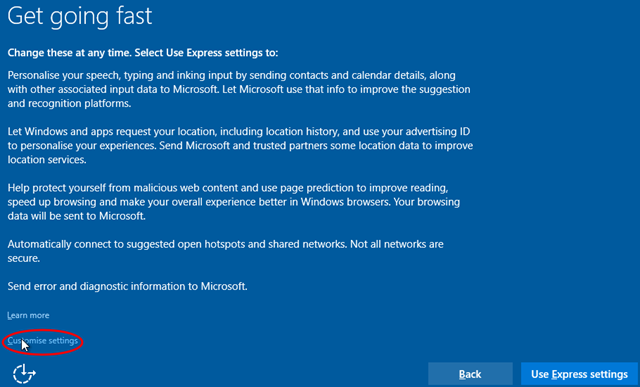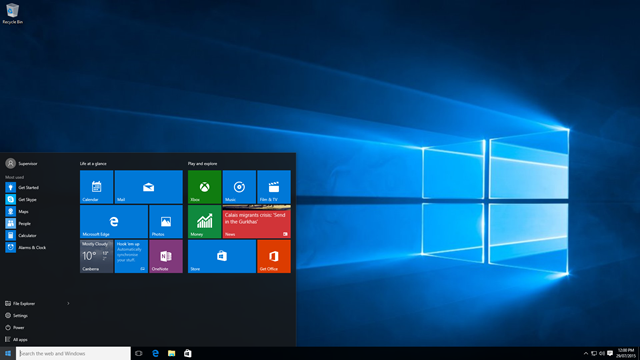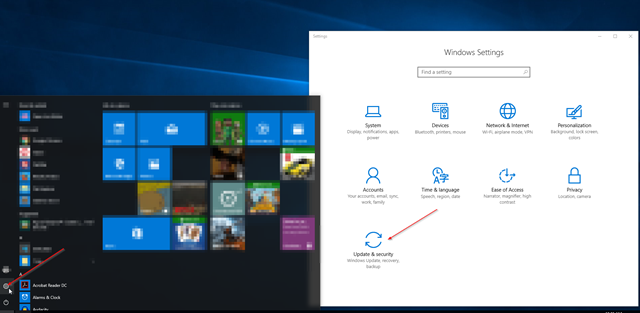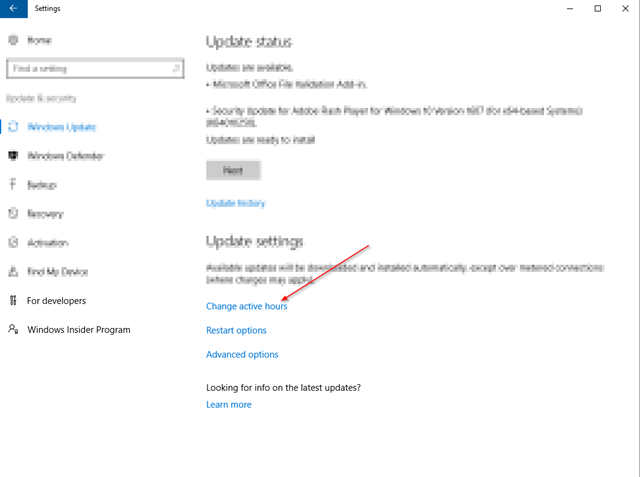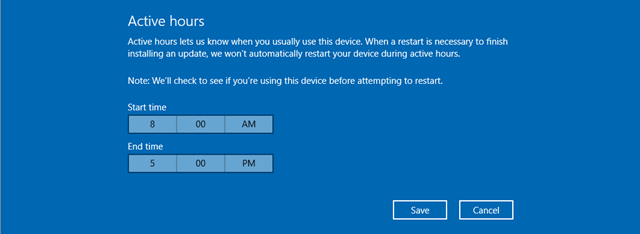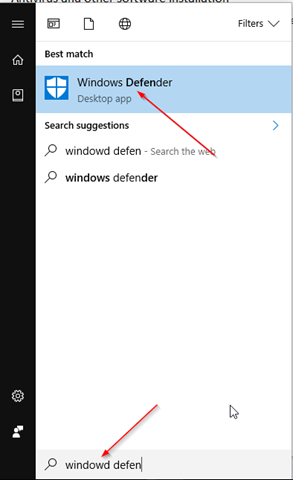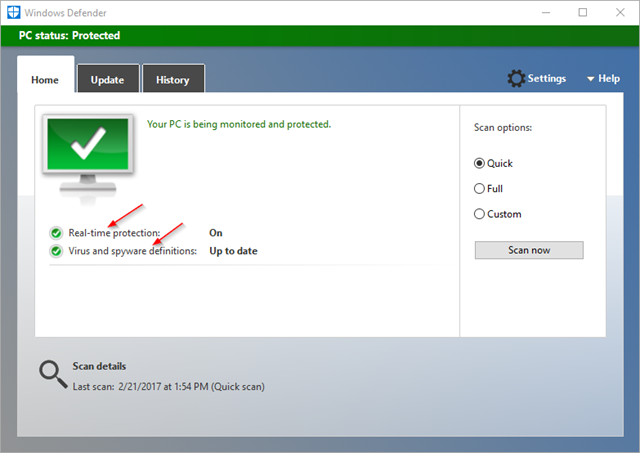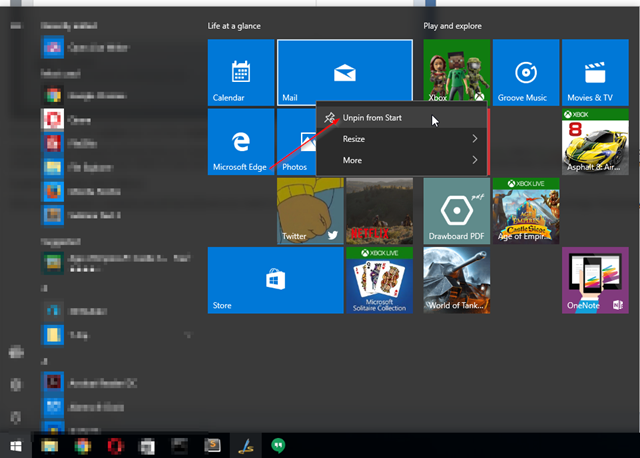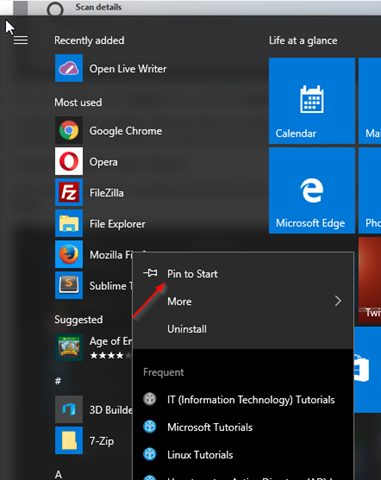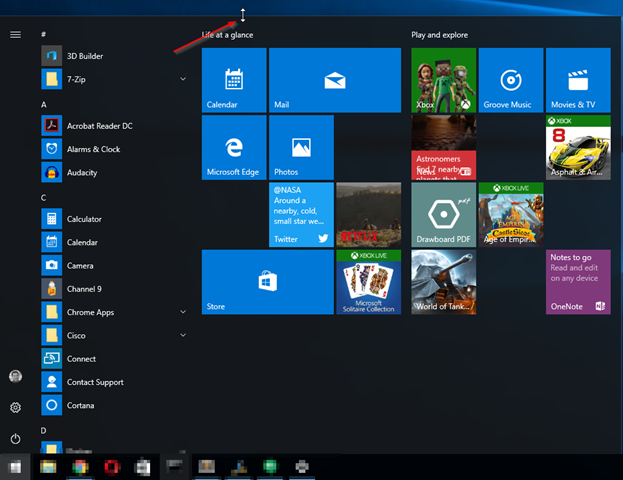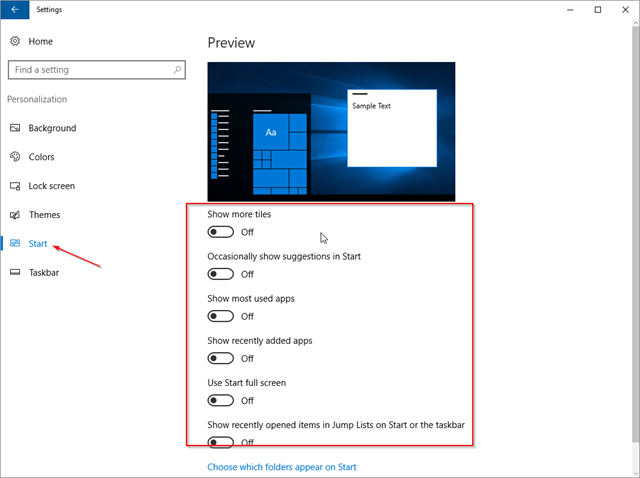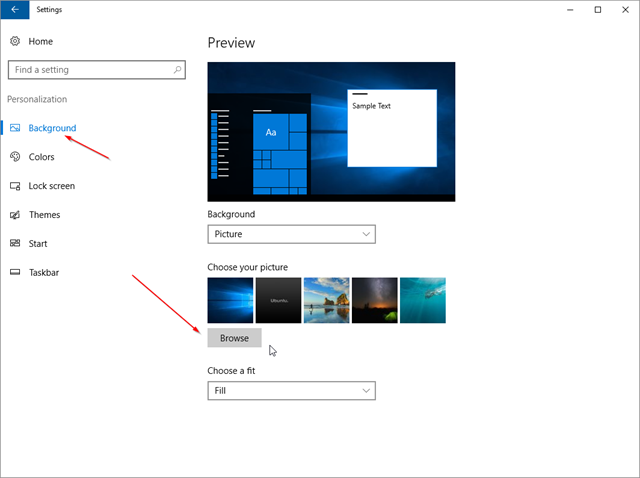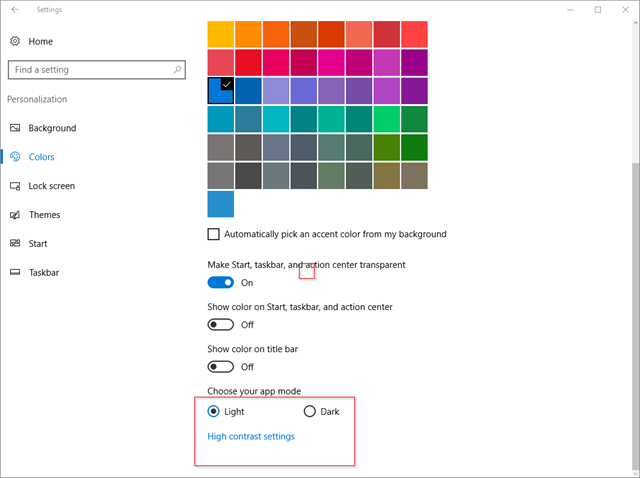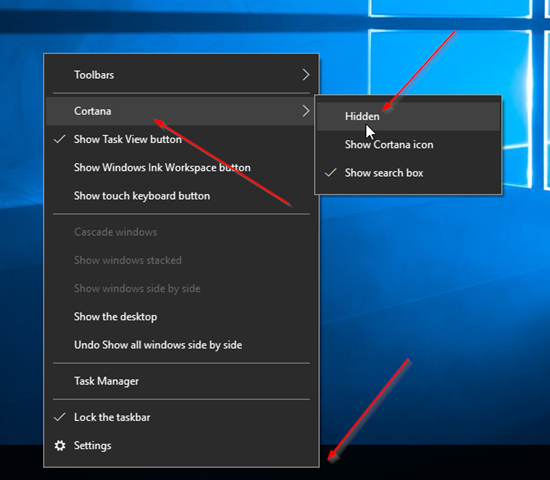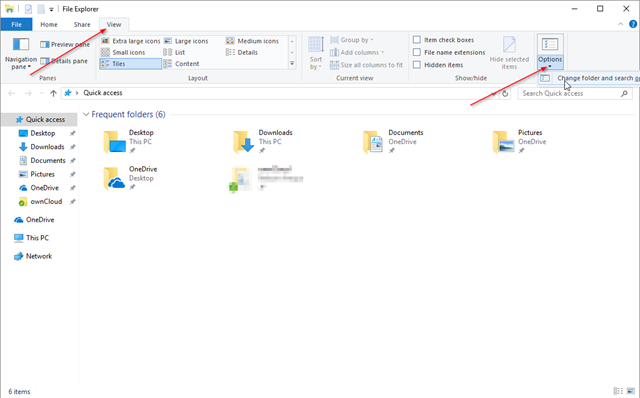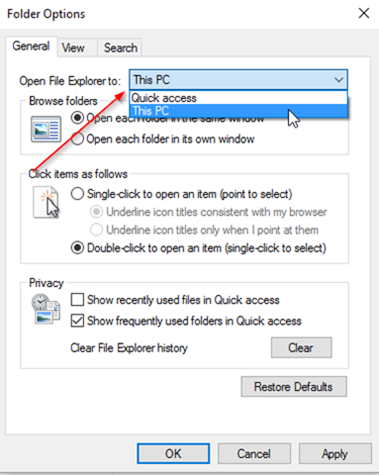Even though Microsoft released Windows 10 more than a year ago to the general public, its adoption rate has been very low especially at the workplace. Based on the latest trend reports Windows 7 is the most popular Windows operating system still. Sooner or later people will have to make the jump to windows 10 though, vendors are not selling computers with Windows 7 preinstalled anymore, so any new Windows computer in the market today has Windows 10 preinstalled and I’m sure corporations are gearing up to roll out Windows 10 to their computer networks if they haven’t already. If you are reading this page because you are just getting started with Windows 10, then you are in the right place. So far I’ve done hundred’s of Windows 10 upgrades and fresh installs at my work, so this is what I do every time I setup a new Windows 10 machine.
Table of Contents
Windows 10 Initial setup
When you first install or turn on a brand new Windows 10 computer the first thing you have to do is setup a user account with a password. Microsoft also emphasize ( and almost make it seem required ) to use a Microsoft account, but you can still skip that step and use a local account instead:
After you create the account, you will be presented with a Settings option. most people just click on the Use Express settings button, but if you are concerned about privacy, then click on “Customize settings’ and uncheck whatever you don’t want Microsoft tracking you. There is a lot of things to toggle under the customization settings, but most are self explanatory.
After you are done customizing your privacy settings, then your desktop will load. After going through all those hoops, the default Windows 10 desktop will load.
Checking for Windows updates
The first thing I do when I install Windows 10 is to run the updates. To do that, click on the Start button, and the click on the Settings icon and the click on Update & Security:
Click on the Check for update button and wait until all updates are installed. Reboot the computer when it prompts you to. One a little nagging thing I find on Windows 10 is that updates are pushed automatically any time, and most of the times the computer restarts automatically when you are not using it. If you want to change the time you want to install updates and restart the computer, go to back to the Windows & Security settings, and click on the Change active hours link:
And choose the hours you install the updates and reboot the computer:
Antivirus and other software installation
If you have or are planning to purchase an Antivirus now is the time to do it. Windows 10 already comes with an Antivirus if you only do normal browsing on your computer, then the built-in Antivirus should be fine, just make sure is enabled and updated. To check the Antivirus is enabled and updated, open the start menu and search for “Windows Defender” and open it:
Make sure “Real Protection” and “Virus and Spyware definition” are up to date:
If it isn’t. click on the Update tab, and then Update definitions
install all other standard software that you need on the computer including Office 365. You most likely need a PDF Reader and a file Archiver . If you only do light document editing on your computer give Libre Office a try. Is a nice way of saving in Office 365 annual subscriptions. Once you are done installing all the software you need ( or you can think of at this point ) run the update check again, and install all Office and other non Microsoft updates that might come up.
Customizing the start menu
After your computer is updated and all the software you need is installed, maybe is time to personalize your computer a bit. One of the things I find annoying is the default icons on Start Menu, but you can easily change that by Right-clicking the icon on the start menu and then choosing “Unpin from the Start:
Unfortunately there is no way to remove all the icons at once so you have to do it one by one. To add icons to your Start menu, just Right-click the icon of the application you want to add to the Start Menu, and choose Pin to Start:
You can resize the Menu if it looks too crowded after adding too many icons. Just click at the “edge” of the top of the menu and drag it up and down to resize it:
To remove Recent, most used, and other things from the menu, click on the Settings icon on the Menu then click on “Personalization” and then click on start and remove all the settings you want:
Changing wallpapers and theme color
To change wallpapers click on the Settings icon on the Start menu, then Personalization and then Backgrounds if you want to use a custom wallpaper, click on Browse and choose your wallpaper:
To change the Theme color from Light to Dark, on the Personalization window click on Colors then at the bottom on “Choose your app mode” toggle the themes between light and dark.
Keep in mind that changing the theme from “Light” to “Dark” it wont change the theme colors in certain applications so you will end up with some dark applications and some light ones.
Hiding Cortana and the Taskview button
By default Windows 10 comes with the Cortana search box on the taskbar. I find it a little annoying because I never use it. you can easily hide that search box by Right-clicking and empty area in the taskbar, then Cortana and then choose Hidden:
The taskview button I find it useful, but if you want to hide it too, just right-click on an empty area in the taskbar again, and click on ‘Show TaskView button”
Customizing File Explorer
If you open file Explorer, you will see that the default is to open the “Quick access” links. If you would rather have File Explorer open your to your Drives, Documents, etc. by default. click on the View tab, then click on Options and choose Change folder and search options
then on Open File Explorer to: from the dropdown option choose This PC then click on OK.
Conclusion
Windows 10 is packed with new features and a revamped interface. If you are coming from Windows 7, you will definitely feel different using Windows 10, and if you are coming from Windows 8 or 8.1 you will definitely like the new Menu. Here are other tutorials you might find useful in getting started using your Windows 10 computer:
- Setting up fingerprints in Windows 10
- Running programs as a different user
- Joining Windows 10 to a domain
- Connecting to a VPN connection
- Manage wireless profiles
- How to map a network drive
- Enable Home icon in Edge
- Turn off notifications
- Fixing WiFi issues
Was this article helpful?
Your feedback helps us improve our content.
65 people found this helpful!