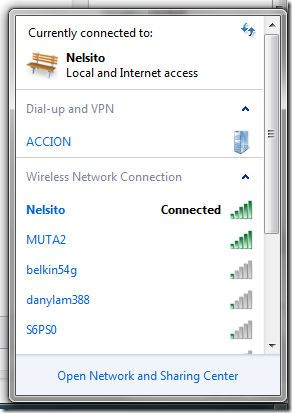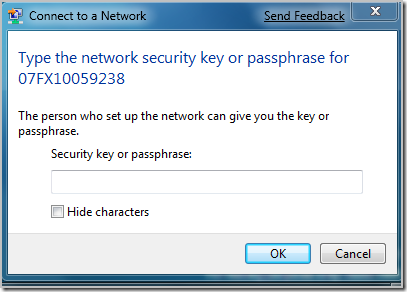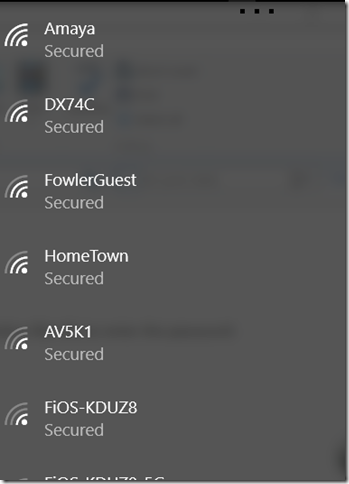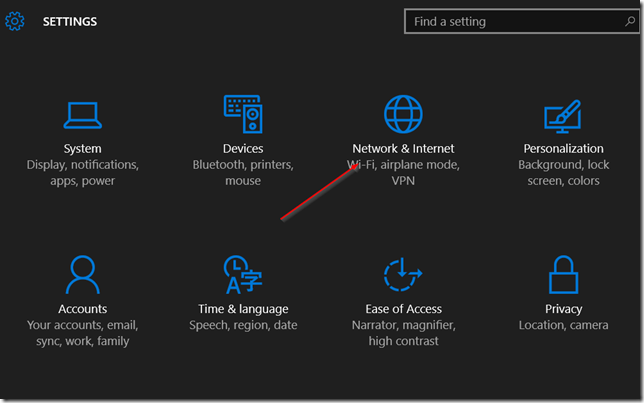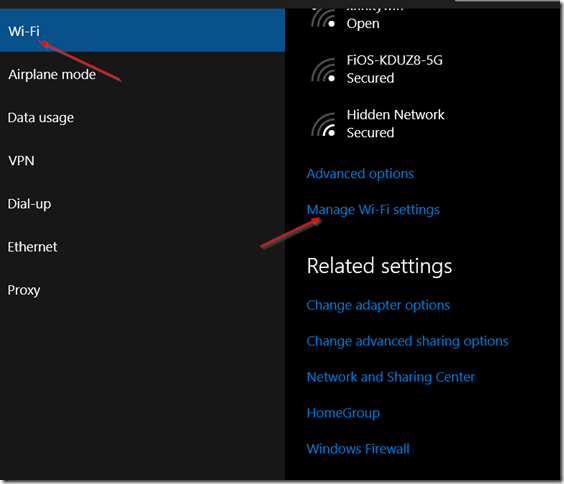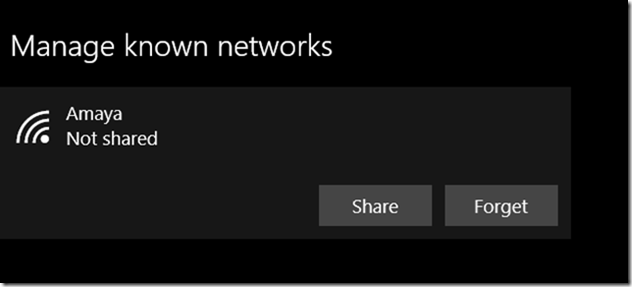Windows 7 and Windows 10 are currently the most used operating systems from Microsoft, so in this tutorial I will show you step by step how to connect to a wireless access point from these two operating systems.
Table of Contents
Connecting to a wireless access point in Windows 7
first of all, make sure your wireless adapter is turned on your computer, then from your desktop, on the right side of the screen you should see a wireless icon like this:
As soon as you click on that icon you will get a pop-up window like this:
From that window you will be able to see all the wireless access points available around you. click on the wireless access point you want to connect, and if the connection is secure, you will get a pop window like this to enter the password:
If the password you entered was correct, then the computer will connect to the wireless access point.
Pat yourself in the back now.. you are a pro!
Connecting to a wireless access point in Windows 10
Connecting to a wireless access point in Windows 10 is almost the same as on Windows 7. From your desktop, click on the wireless icon on the right-side of your task bar:
then a window will open with all the wireless access points around you:
Click on the wireless access point you want to connect, and you should get prompted for a password if the access point is secure:
Enter the password and you should get connected.
Forgetting a wireless access point in Windows 10
Forgetting networks you don’t use anymore is a little bit more involved in Windows 10 than on Windows 7. to forget a network, click on the Start menu, then go to Settings then click on Network & Internet:
Then under WIFI scroll all the way to the bottom and click on Manage WIFI Settings:
Scroll all way down to the bottom again, and you should see Manage known networks:
Select the network you don’t want, and click on Forget.
Was this article helpful?
Your feedback helps us improve our content.
2 people found this helpful!