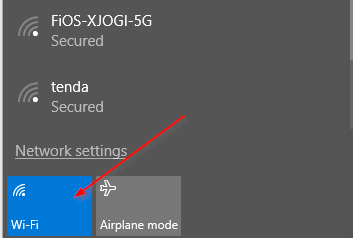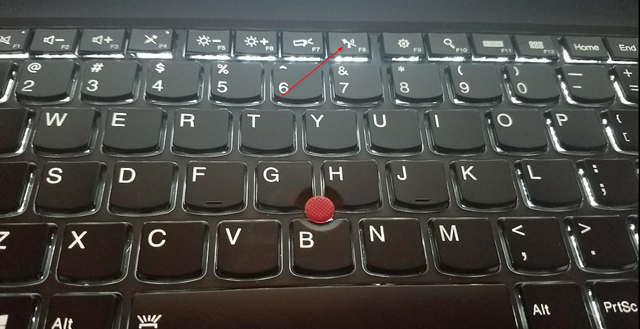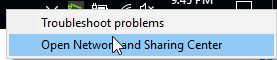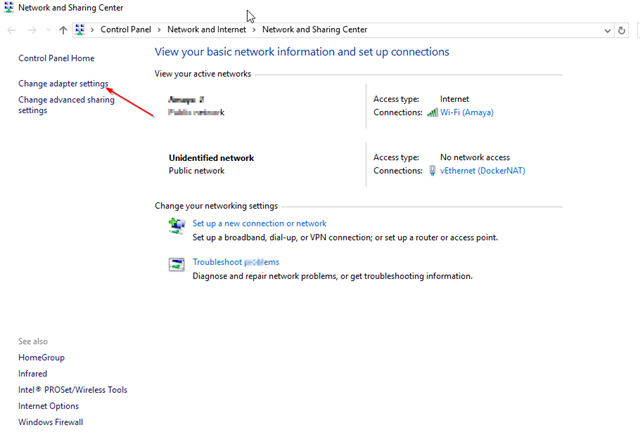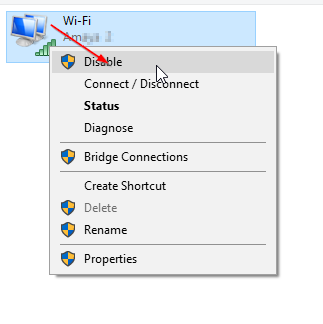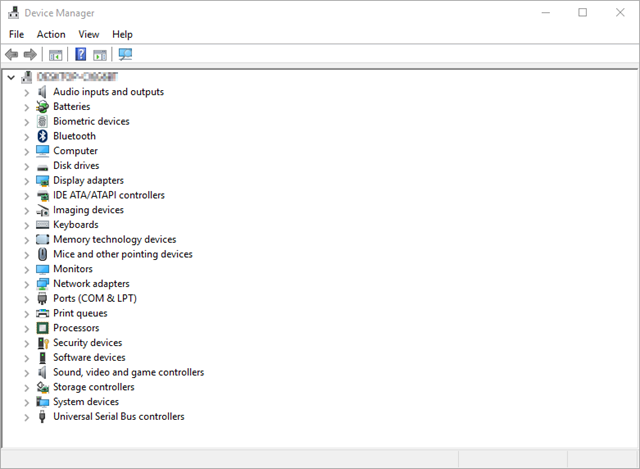In this tutorial I will walk you through some basic things you can check when wireless is not working on your Windows 10 laptop. For a walk through on how to manage wireless profiles in Windows 10, please take a look at this tutorial Manage wireless profiles in Windows 10
Table of Contents
Things to know
![]() This icon indicates your laptop wireless adapter is on and that you are connected to the Internet.
This icon indicates your laptop wireless adapter is on and that you are connected to the Internet.
![]() This icon indicates your laptop is not connected to any wireless network and your wireless adapter is either off or disabled.
This icon indicates your laptop is not connected to any wireless network and your wireless adapter is either off or disabled.
![]() This icon indicates your wireless connection is on Airplane mode.
This icon indicates your wireless connection is on Airplane mode.
Check the basics first
Make sure the wireless adapter in your laptop is on! there are a couple of ways to turn on and off the wireless adapter in your laptop either by clicking the wireless icon on the taskbar panel and then clicking on the WIFI icon at the bottom:
Older laptops have a WIFI physical switch to turn on and off the laptop normally located on the side of the laptop:
Newer laptops normally have a keyboard key to turn on and off the wireless adapter:
If turning on and off the wireless adapter doesn’t fix the problem, try disabling and enabling the network adapter. to do that, right-click the WIFI icon on the taskbar panel, and choose “Open Network and Sharing Center”:
Then click on “Change adapter settings”:
Then right-click on the “Wi-FI” network adapter and choose “Disable”:
Right-click the Wi-Fi network adapter again, and choose “Enable” this time.
Advanced troubleshooting
If after doing all the basic troubleshooting above you still have problems with your WIFI then the problem might be either the WIFI adapter driver or your router. Check “Device Manager” to make sure the WIFI driver is installed. to get to device manager just click on the main menu and do a search for “device manager” and it should come up:
Expand the “Network Adapters” applet and make sure there is no “red” marks on any of them. if there are yellow or red marks on any of the adapters then reinstall the WIFI driver. to do that, go to the support portal of your laptop manufacture and download the appropriate drivers.
Unplug the router
At this point if you still have no WIFI connection, then unplug the router from the power source, wait for about 10 seconds and then plug it back in. Unplugging the power chord from the router will flush off anything that could be stuck in the router that might be preventing your laptop from connecting.