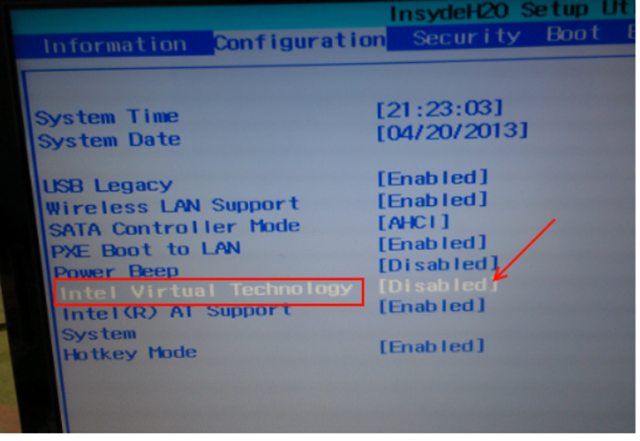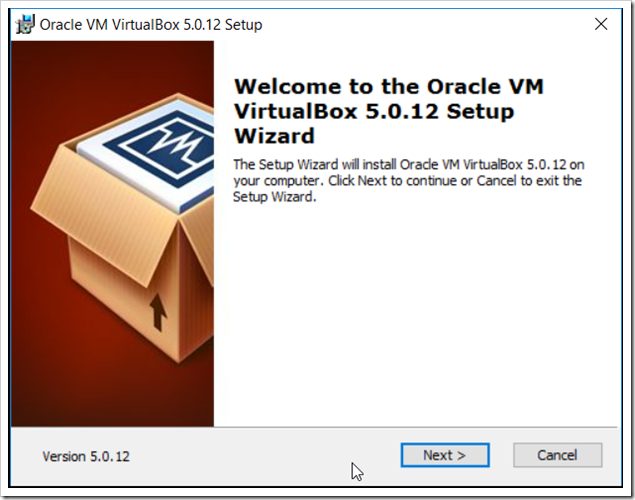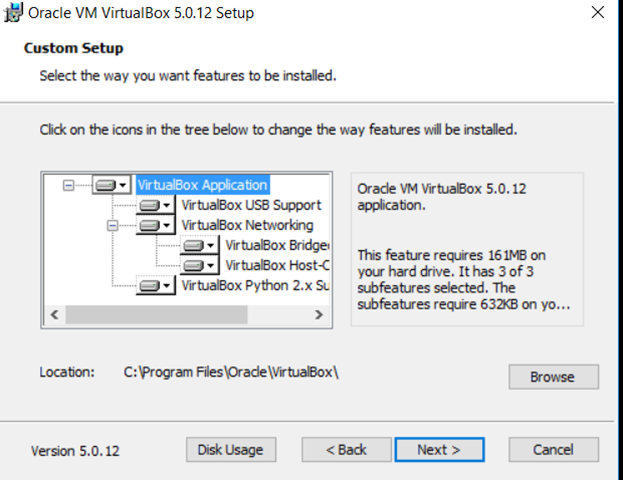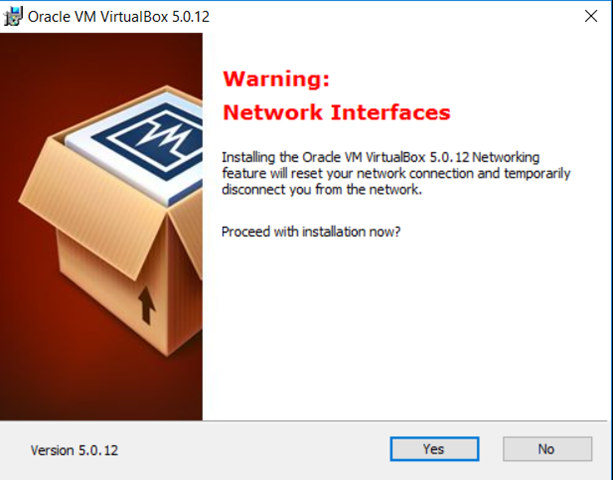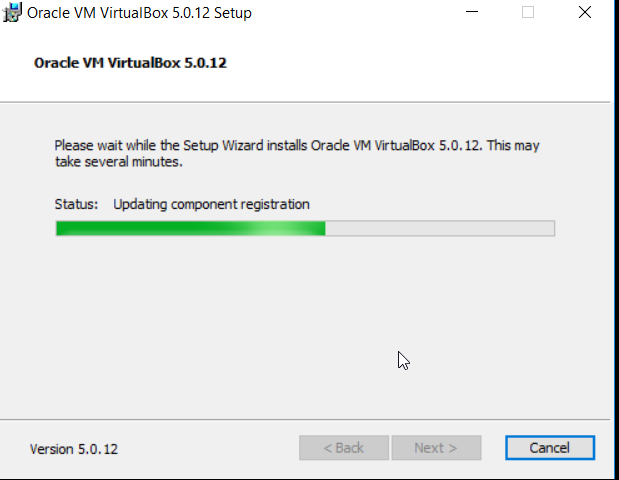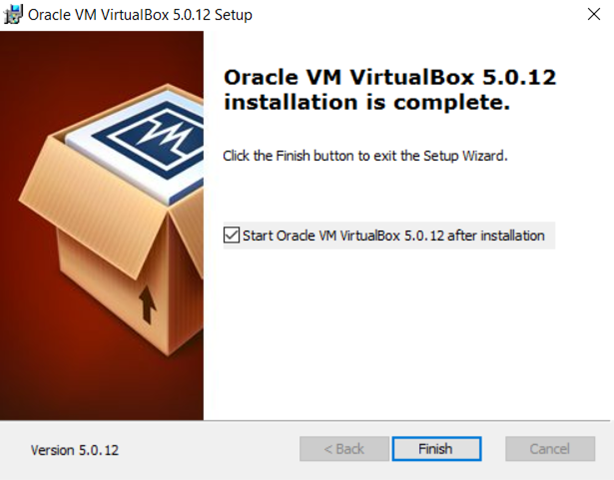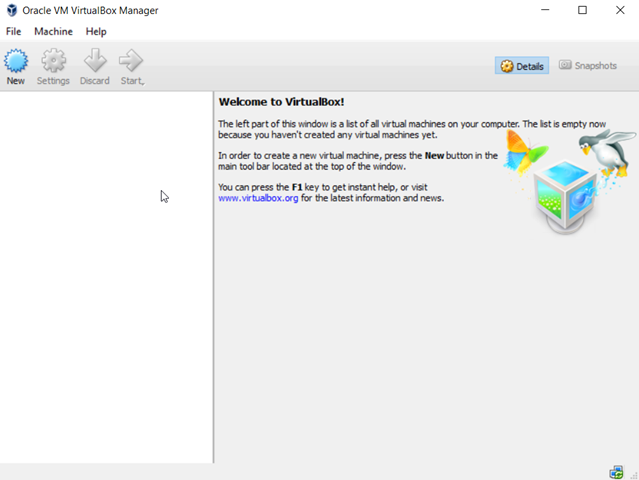Computer virtualization is quite common now. even non-techie computer users are using virtualization platforms like VirtualBox, VMware, Microsoft Virtual PC, and others to run multiple operating systems in their computers. Mac users do that a lot, as many applications are not available for the mac. VirtualBox is the most popular virtualizer for solo users. in this tutorial I will show you how to install VirtualBox correctly in your Windows 10 computer.
Keep in mind that to run multiple operating systems in your computer simultaneously you need plenty of RAM, Hard Disk space, and a fast processor that supports hardware virtualization. you can also store your VMs in a external drive if you don’t have enough space in your local hard drive.
If you are using an Intel processor on your computer, you might need to enable VT-x Hardware virtualization in the BIOS. to enable that, restart your computer and go to the BIOS settings, and go to configuration or Security and enable Intel Virtual Technology:
Once you do that, you are ready to begin the VirtualBox installation.
Step 1. Download the latest VirtualBox version from this URL https://www.virtualbox.org/wiki/Downloads at the time of this writing, VirtualBox 5.0.12 is the latest release. depending on your Internet connection, the download might take awhile.
Step 2. run the installer.
Click on Next.
on the following window, choose the installation path, and the features you want to install. the defaults work for me:
click on Next again.
In the next Window, choose your shortcuts. and click on Next again.
on the next window you will get a warning saying that installing VirtualBox will reset your networking connection, and your connection to the network will be cut off temporarily:
Click Yes if you are OK with it
then click on Install.
the installation will begin.
Click on Finish after the installation is done.
VirtualBox is now installed in your Windows 10 computer:
I’ll show you how to create your first Virtual Machine in the next post. maybe we’ll install Ubuntu 16.04 just for the heck of it.
Was this article helpful?
Your feedback helps us improve our content.
10 people found this helpful!