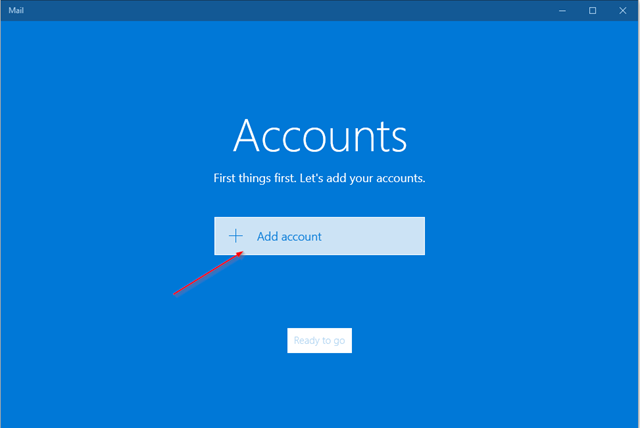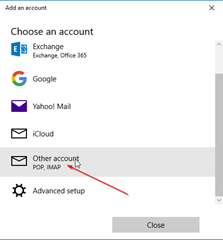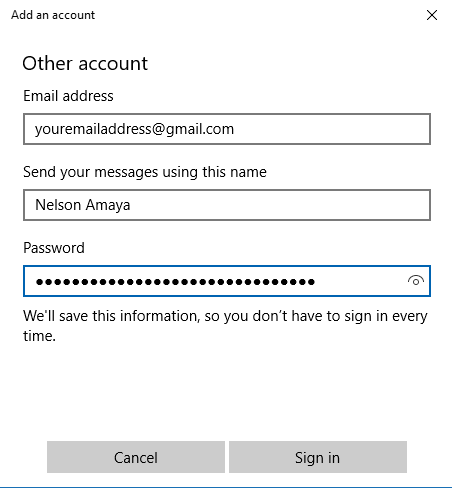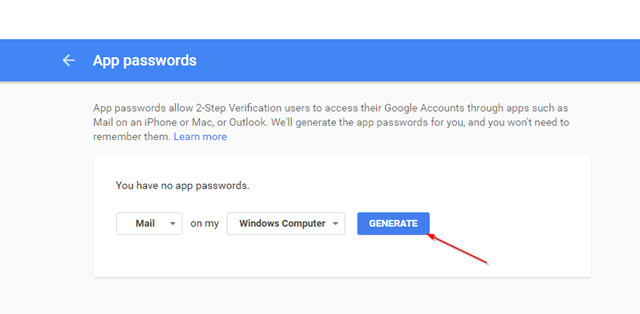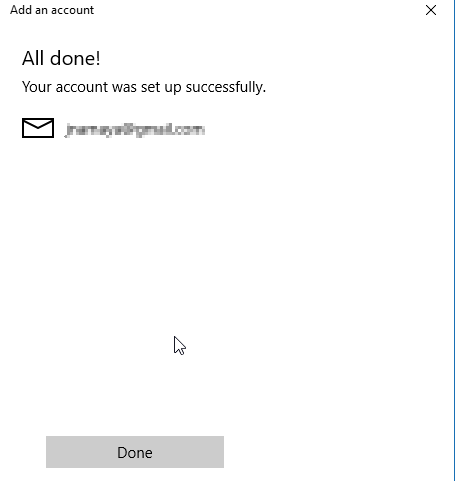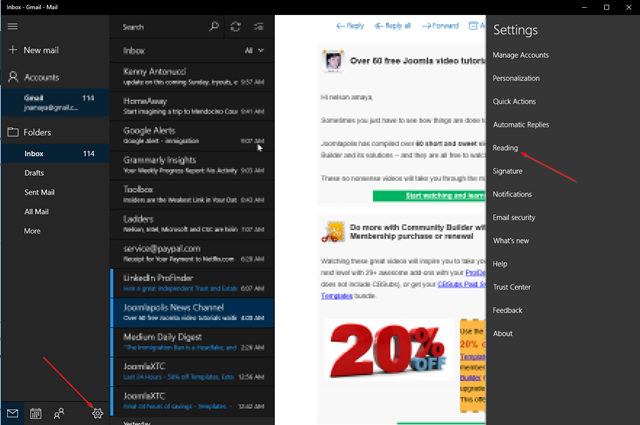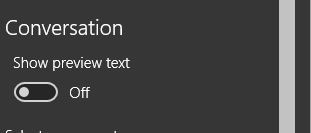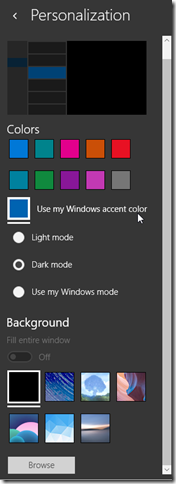Setting up Gmail to work with the built-in mail app in Windows 10 is pretty straight forward, that is if you haven’t setup the 2 step verification process in your Google account, if you have, then process can get a little bit more involved. To setup Gmail with the built-in Windows 10 app, make sure IMAP access is setup in your Gmail account. to verify that, login to your Gmail account, and then click on Settings then click on the Forwarding and POP/IMAP tab. make sure IMAP Access is enabled:
After you have verified IMAP access is enabled in your Gmail account, follow this steps to configure your Gmail account in the Windows 10 built-in mail app. Open the “Mail” app in your computer( it should already be installed ) and click on Ready to go and then click on Add account.
Choose Other account POP, IMAP from the pop-up window:
Enter your “Email Address ( e.g your Gmail account ) Your Name and then your Gmail password.
If you have setup the 2-step verification process then you will need to create an App Password under your Google Security settings to continue.
After entering your account or App password you and clicking on “sign in” you should get a “All done” popup:
Customizing your Mail App
The first thing you’ll probably notice when you login to your Mail app the first time is that emails are arranged by “Conversations” if you want to arrange emails by received date instead, click on the configuration wrench on the sidebar, and then click on Reading:
Then under Conversations turn off Show preview text
To change the theme of the app, click on Personalization and then fiddle with the colors you like. you can also turn on the Dark mode and Light mode themes under personalization.
Was this article helpful?
Your feedback helps us improve our content.
5 people found this helpful!