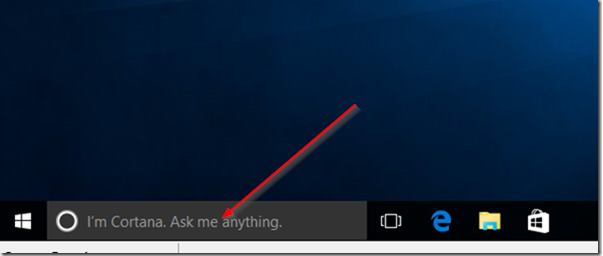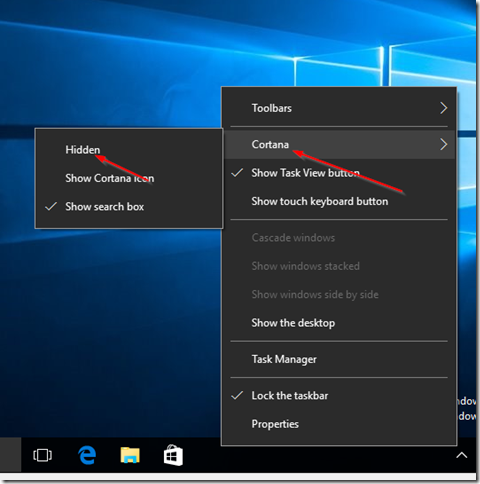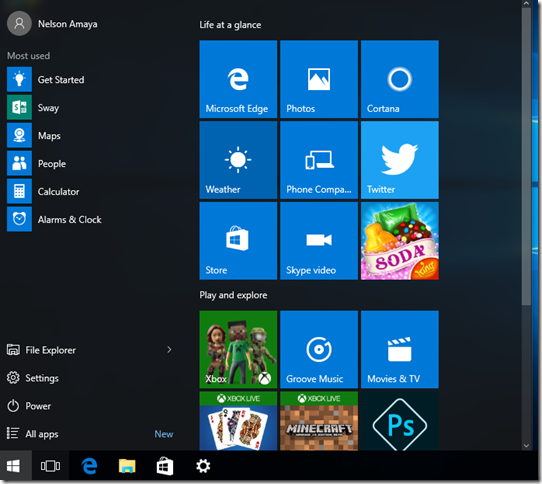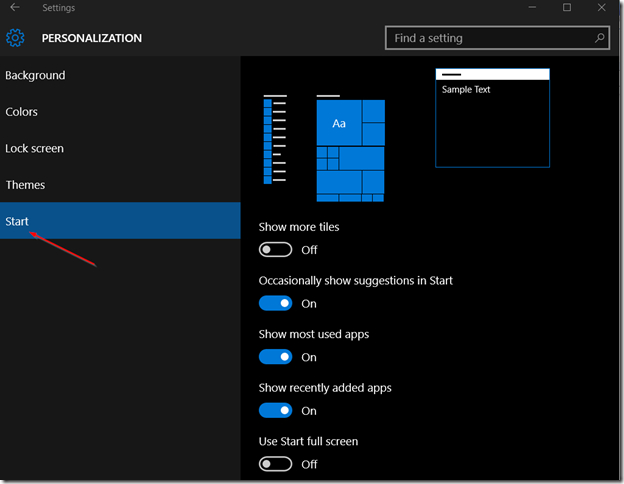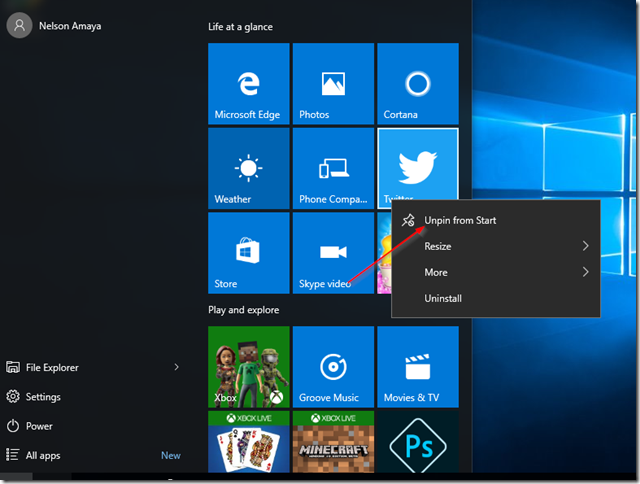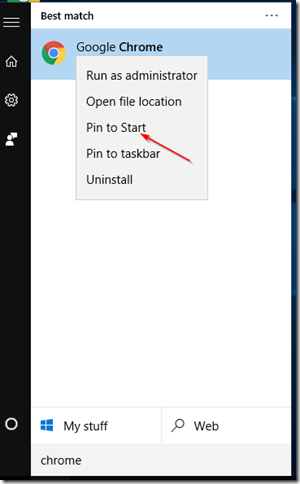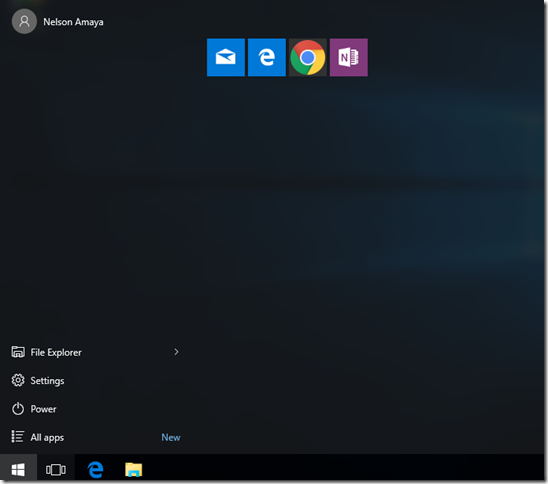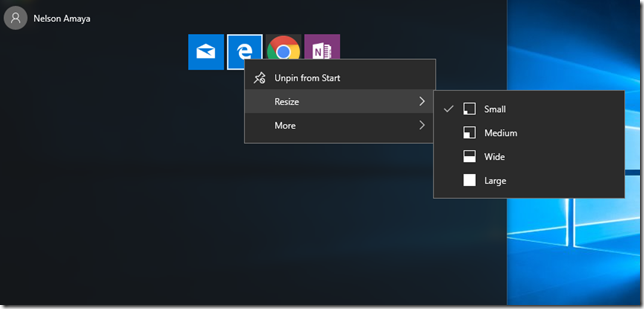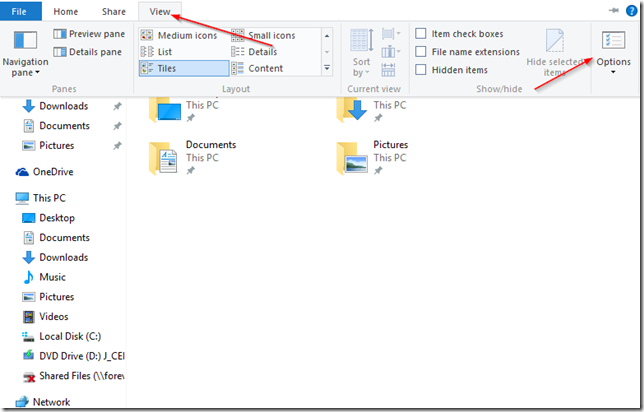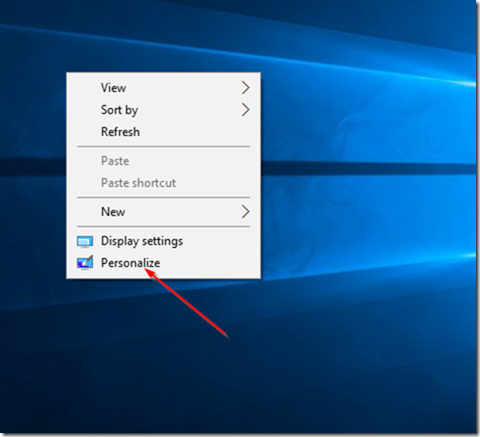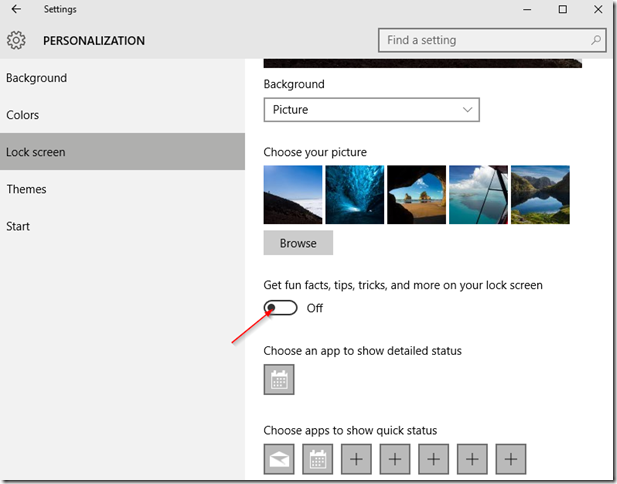Windows 10 is a huge improvement from Windows 8. Everyone I have spoke to who is using Windows 10 have nothing but praises to say about Windows 10, so it seems like Windows 10 is deemed to become a popular Windows release like Windows XP and Windows 7 was. I’ve been using Windows 10 myself for a couple of months now, and so far so good. Windows 10 is not perfect though, it comes with a lot of social distractions enabled by default that many people using the computer for work find annoying. In this tutorial I go step by step on how you can disable or hide many of those annoying things so you can focus on your work.
Table of Contents
Removing Cortana search bar from the taskbar
The first thing that people find annoying when they login to Windows 10 is the search bar in the taskbar:
luckily removing that bar only takes a few clicks. Right-click the taskbar then click on Cortana and choose Hidden:
That should take care of that annoyance. Right-click any icon on the taskbar you want to get rid of and choose Unpin from taskbar
Customizing the Start Menu
If you notice, the default start menu in Windows 10 looks like this:
that can be a little be overwhelming for some people. most office people like to have the applications they use everyday in that menu, and nothing else. To customize the start Menu, click on Settings then click on Personalization then click on Start
And turn Off most of the stuff that is On under that setting. your Start Menu should start looking cleaner now. Now for all the other applications that are still showing up in the Menu that you don’t want, right-click each of them, and choose Unpin from Start:
I know is a pain doing that for every tile, but I don’t know any other way of doing it quicker. Once you have unpin all the tiles you don’t need, you can search for all the applications you want to pin on the Start menu, Right-Click the application and choose Pin to Start:
Depending on how many apps you pin to the menu, your Start menu should look pretty empty now:
To make the icons smaller or bigger like I did on the screenshot above, right-click the icon and choose Resize and then choose the size icon you want:
If you don’t want live tiles ( moving tiles ) you can right-click on the icon and click on More and then choose Turn live tile off.
Changing File Explore default view
Another thing some people might find annoying is the default File Explorer view. to change it back to the traditional way of opening the computer instead of the quick access stuff, open File Explorer, then click on View and then click on Options:
Then on Open File Explorer to choose this PC and click OK.
Turning off the lock screen animation
If you find the lock screen images annoying because they change all the time, and because Microsoft might display an Ad there once in awhile, you can easily change that to a more static setting by right-clicking an empty space on your desktop and going to Personalize:
Then click on Lock screen and under Background from the dropdown menu change the image from Windows spotlight to pictures, and choose a picture from the menu below. turn off get fun facts, tips, tricks, and more on your lock screen too:
That’s it. what else do you find annoying in Windows 10?
Was this article helpful?
Your feedback helps us improve our content.
2 people found this helpful!