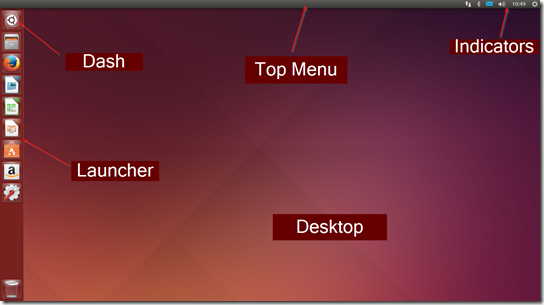If you are new to Linux then you probably already noticed the disparity among Linux users when it comes to choosing what desktop to use. You will hear from KDE users that KDE is the best and you should use that, likewise GNOME users will swear that gnome is the real deal. then there are the traditionalists that prefer desktop environments like XFCE, Cinnamon, and MATE. Many people see this diversity in Linux as a bad thing, but in reality that is what makes Linux so great. In Linux the user is in charged not the other way around.
The default interface in Ubuntu is called Unity and its a shell for the GNOME default desktop. There might be a confusion between a desktop shell and a desktop environment for newcomers, but in a nutshell ( no pun intended ) a desktop environment is a group of programs and applications built for that desktop environment while a Desktop Shell is the look and feel of those programs and applications in the desktop environment – basically the shell is the design on top of the desktop environment. Not long ago Ubuntu used to use the vanilla GNOME desktop as the default desktop in Ubuntu, but there was some disagreements between the GNOME developers and Ubuntu developers how the Desktop should look and feel, and thus Unity was born.
Unity tries to add consistency and simplification to the GNOME desktop or at least that was the original purpose. I personally find Unity more cohesive and simpler to use so its more productive for me. But like I said at the beginning, no two Linux users will have the same opinion when it comes to desktop environments, so what is simple and cohesive for me, it might be the opposite for another Linux user. In this tutorial I’ll give you an overview of the default Ubuntu desktop.
Table of Contents
The Launcher
As soon as you login to your Ubuntu computer you will notice a panel on the left side of the screen, that panel is officially called the Launcher. All the applications installed in your computer will be docked in the launcher. Of course you can add and remove applications to the launcher as you wish, but every time you install an application, it will be docked in the launcher by default. If you right-click an applications in the launcher, you will get a list of options called Quick-list:
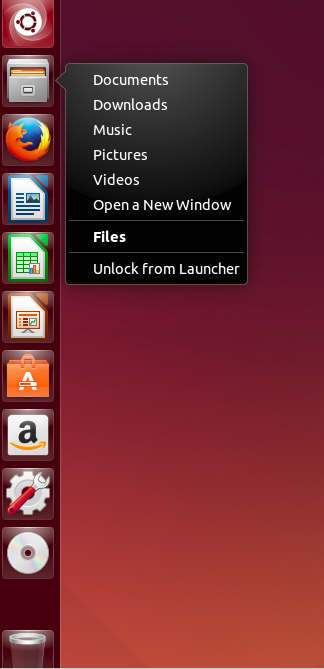
The Dash
The big button at the top of the launcher is officially called the Dash. The Dash allows you to search for applications, files, music, and videos, and shows you items that you have used recently. To open the Dash you either click on the button or press the “Windows” key on your keyboard.
The Top Menu
The top menu is the top bar on your desktop. its called a menu because when you maximize applications it becomes a menu for the application.

The top menu also holds the indicators. the indicators are the notification area, the clock, network and battery status, sound volume, etc..
Here is a screenshot of the full Ubuntu desktop with names:
Customizing Unity
The biggest complain I’ve hear from Linux users about Unity is the lack of customization it provides. In Unity you can only change wallpapers, and some behaviors for the launcher. To change the wallpaper Right click on the desktop and select Change Desktop Background, and then under Appearance you can choose from the default backgrounds or click on the drop-down arrow and choose custom picture from your computer.
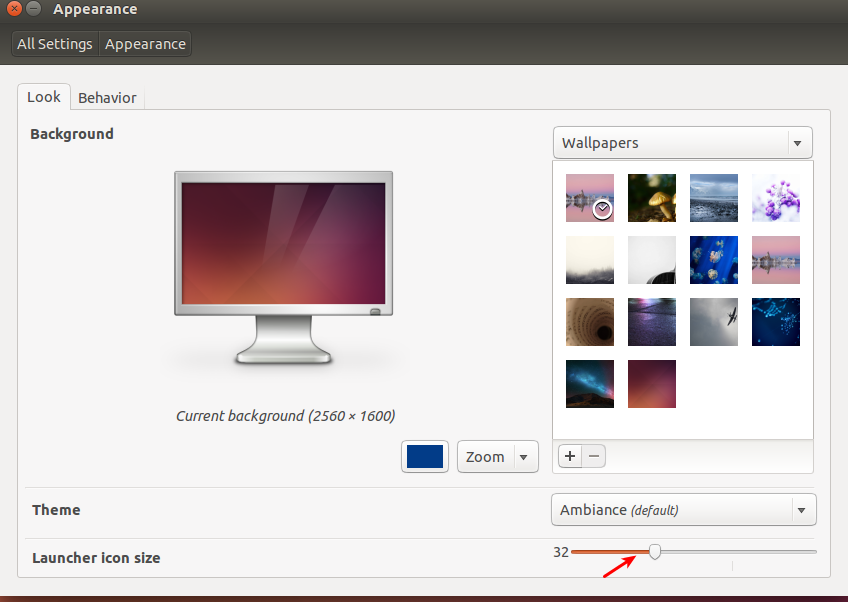
If you don’t like the icon sizes on the launcher, you can resize them from this Window too. Just slide the little button with the arrow up and down.
If you click on the Behavior tab, you can Auto-hide the launcher , and if you don’t like applications with hidden menus when you maximize them, you can check In Windows’s title bar in here as well to make the menus appear:
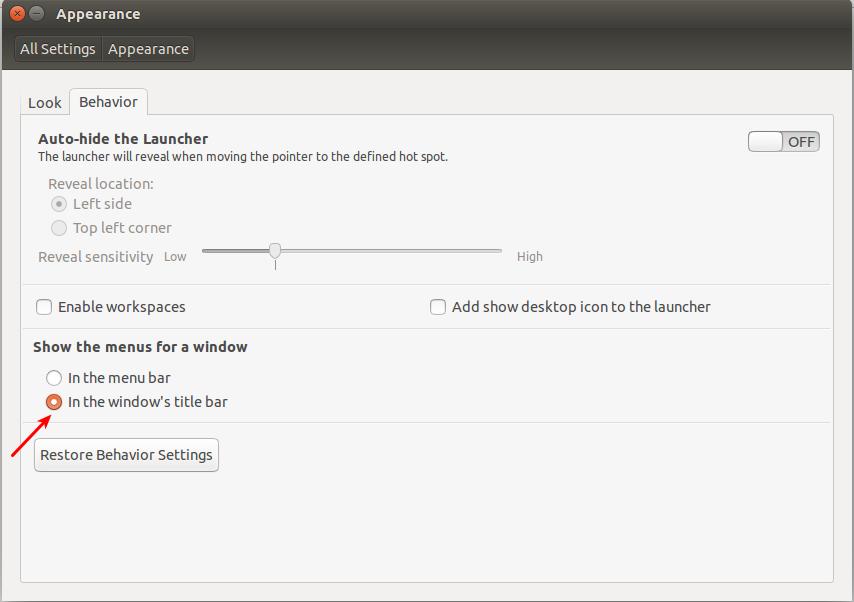
Installing Software
There are two ways of installing software in Ubuntu, using the Ubuntu Software Center and using the Terminal. To use the Software Center, just click on the software center application icon docked in the launcher , and it will open:
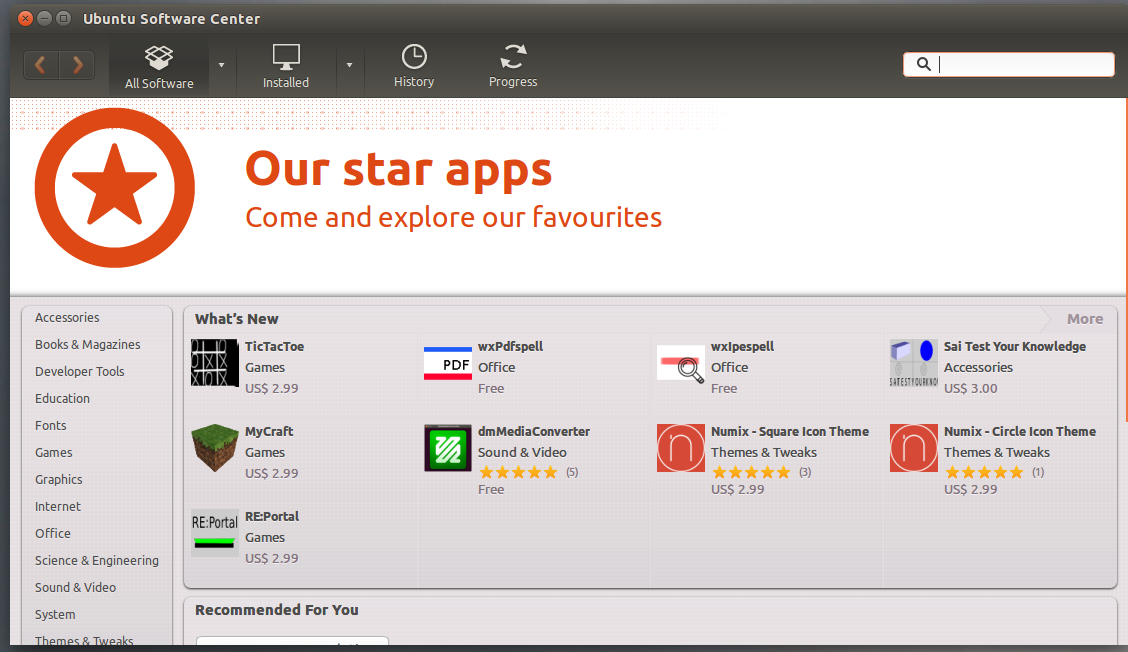
To install software just browse through the categories in software center, and when you find an application you want to install, click on it and choose Install. The application should dock in the launcher once it is installed.
Installing Software in terminal
Sometimes you will need to use the terminal to install software. Software bundles ( called packages in Linux ) for Ubuntu are created with the .deb extension. The terminal package manager in Ubuntu is APT (advanced Package Tool ) to manipulate packages you use the apt-get command. for example, to install Firefox you will type in apt-get install Firefox to remove a package type apt-get remove package to refresh the repositories type in apt-get update to upgrade your system type in apt-get upgrade to search for packages type apt-cache search “package”
Useful terminal commands
Take note that these commands work in all Linux distributions not just Ubuntu.
- cd change directory
- ls List directory contents
- pwd show working directory
- cat see the contents of a file
- mkdir create a folder
- cp copy a file
- cp –a copy a directory
- mv move a file
- rm remove a file
- rm –rf remove a directory ( no warning given)
- df –h see hard disk usage
- locate locate a file
- du –h show a the size of a specific directory
- shutdown –h shutdown the system
- reboot restarts the system
- history display all previous commands typed in terminal
- uptime see how long the system has been running
- ifconfig see the TCP/IP settings of the system
- chown change the ownership of a file or directory
- chmod change permissions of a file
- tar compress/decompress Linux tool
Was this article helpful?
Your feedback helps us improve our content.
76 people found this helpful!