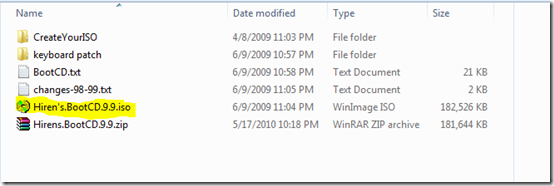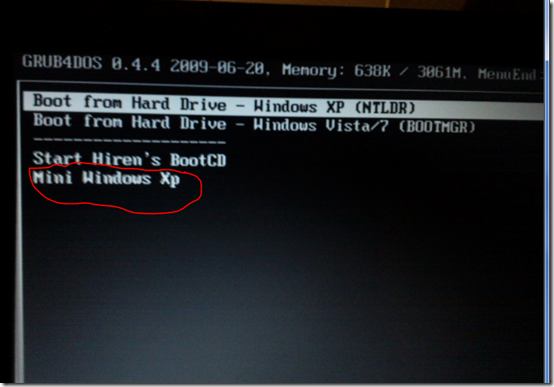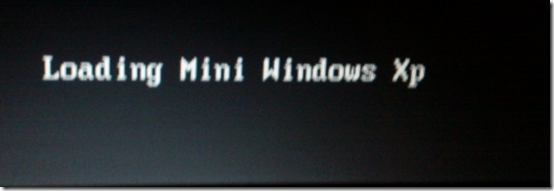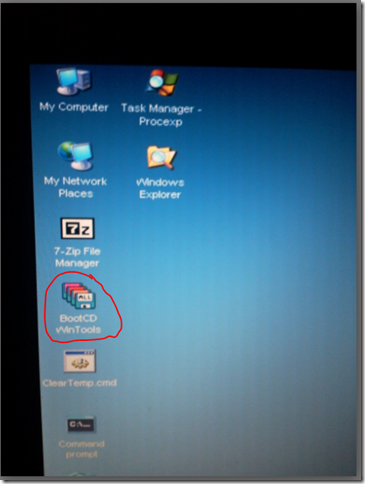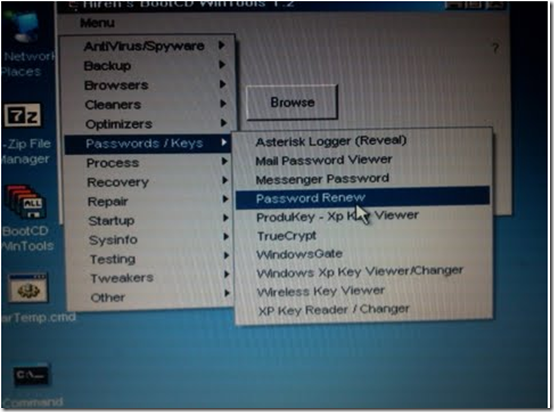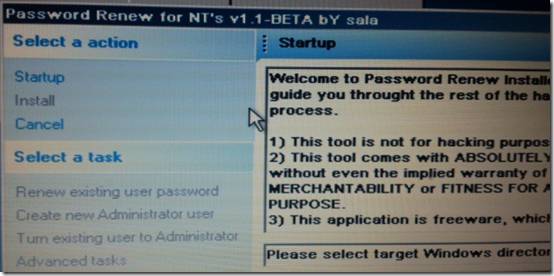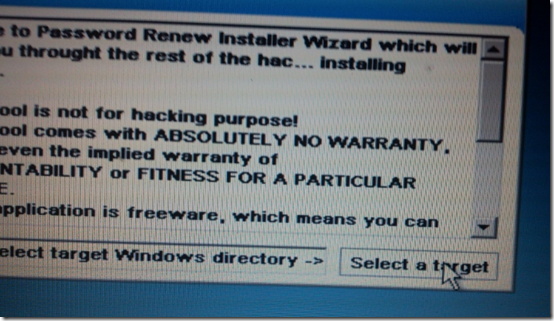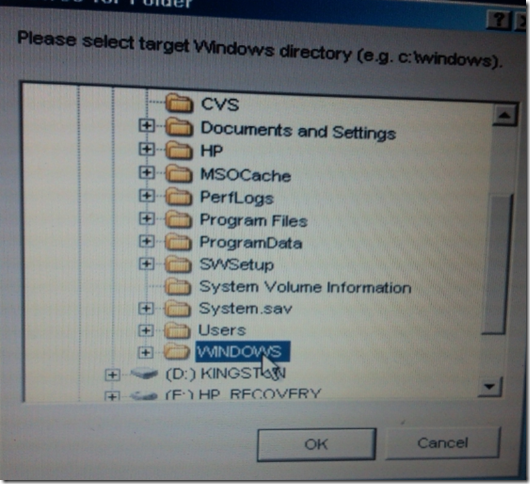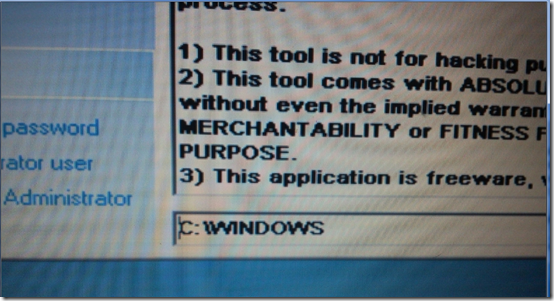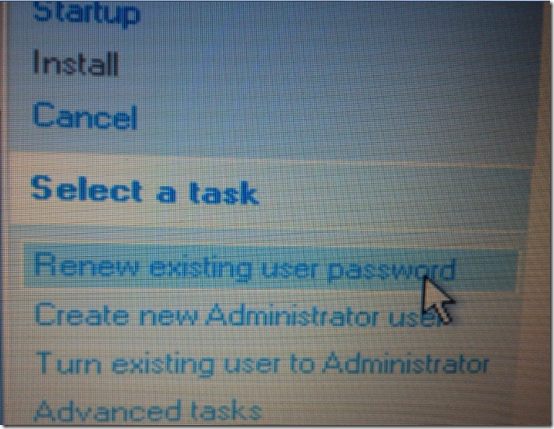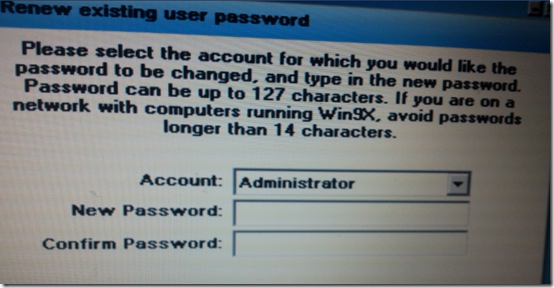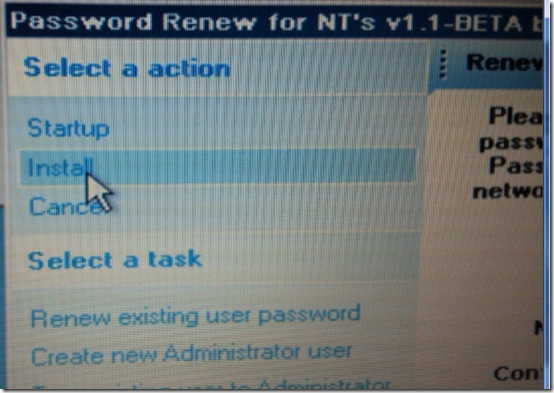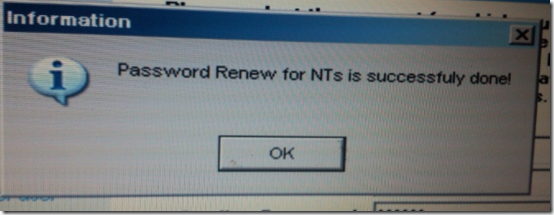So you forgot the administrator password on your computer, and now you are wondering how can you reset it ? A lot of people for some reason forget the login password on their computers, and most of the time the answer they find all over the Internet is to reformat the hard drive, and reinstall windows. that sounds like a lots of work so in this guide I will walk you step by step how to reset the administrator password on any computer running Windows XP/Vista or Windows 7 or even Windows 10 – the easy way.
note: if the hard drive of the computer is encrypted either with hardware or software encryption then you won’t be able to reset the password. you will need to wipe off the computer completely
Table of Contents
Download the required software
Download Hiren’s BootCD from the following link http://www.hirensbootcd.net/download.html?ver=9.9 the download links should be at the bottom of the page. I prefer version 9.9 because it is normally the version I use to reset administrator passwords, but I guess all versions from 9.9 and up should do the trick. the download is 177 MB so a fast Internet connection is required, otherwise it will take an eternity (:)
Burn the ISO image to a RW-CD
Unzip the Hiren BootCD download. after you unzip it, it should look like this:
I highlighted the ISO image, that’s what you need to burn!. if you need help creating an ISO image, I wrote a post awhile ago on how to do it how to create an ISO image
Booting the computer from Hiren’s BootCD
normally, the BIOS screen tells you the keyboard key you need to press to change the boot order, watch for that message!. on most computers is F9 or F12 but yours might be different, so watch out for that on the boot-up menu.
once you boot from the CD, Hiren BootCD startup page should look like this:
scroll down and choose Mini Windows XP from the menu. your computer should start booting:
Once on the desktop, it should look like this:
click on the BootCD WinTools diskettes icon.
Resetting the password
that should bring the tools menu.
from the menu choose, Password/Keys > Password Renew:
that should bring the renew password utility:
on the right, click on Select a target button:
that should bring the Windows directory. on the C: drive, select the Windows directory:
click on OK. now the directory path should look like this:
on the select task menu click on Renew existing user account:
the Renew existing user password window will come up.
on this window type the New Password and then Confirm password and then click on the Install button on the left panel.
you should get a notification confirming the account password has been changed:
Close out of everything and reboot your computer in normal mode. The administrator password should now be changed.
I have tested this procedure on Windows XP Windows Vista and Windows 7 and it works fine, so if yours somehow does not work, go back through the steps again and make sure you have not missed any. pardon me for the excess of images, I like to use a lot of images to make it easier for some people to follow my tutorials.