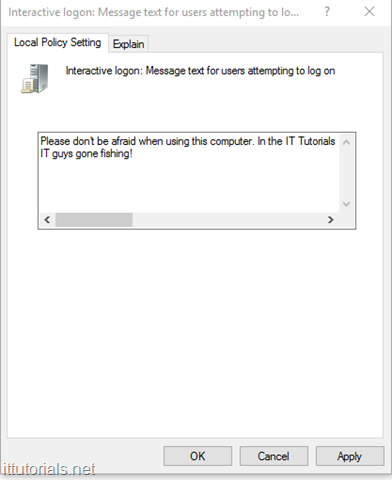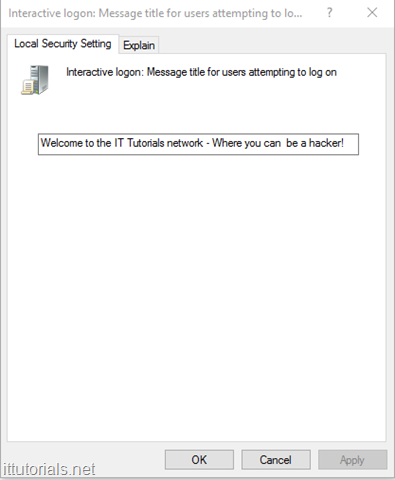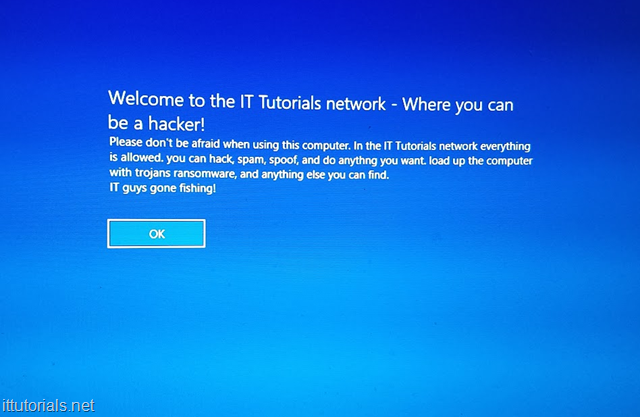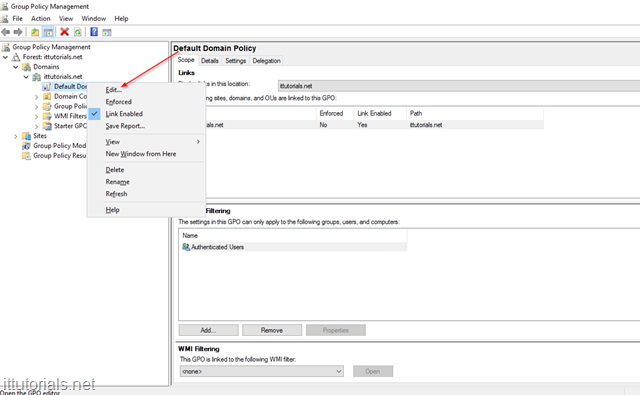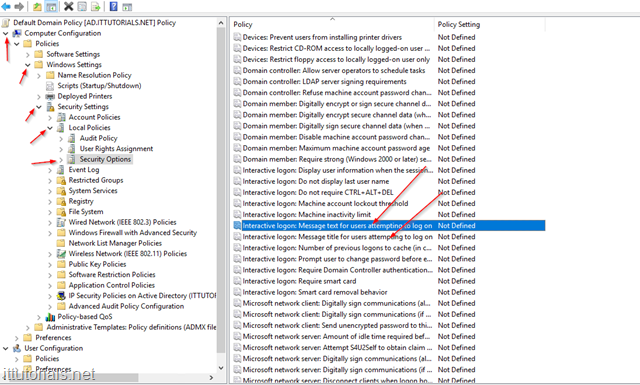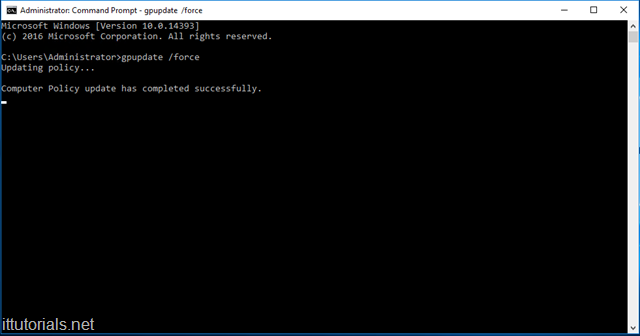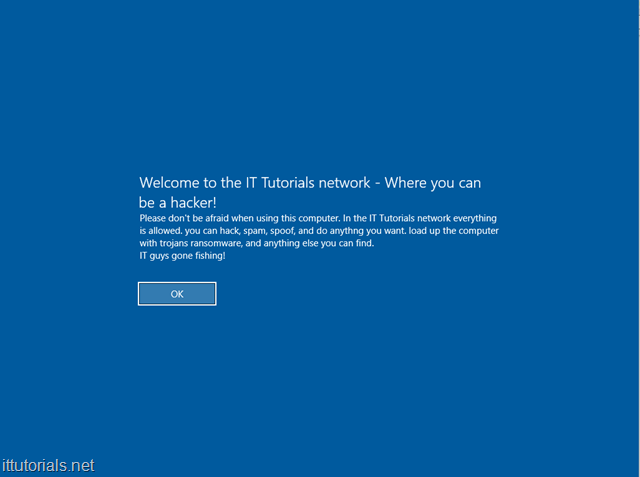If you need to set a custom interactive log on message for your users using Windows 10 computers for legal or any other purposes there are a couple of ways you can accomplish that. If you only have a few computers in your network you can set the message individually on each computer using the Local Security Policy console, but if you have a large network of computers then doing it through a Group Policy makes more sense.
In this tutorial I will show you how you can do both.
Table of Contents
Using the Local Security Policy
To setup the message individually on each computer using the Local Security Policy console go to Control Panel > System > Administrative Tools > Local Security Policy > Local Policies > Security Options there are two policies you need to change. The first one is the Interactive logon: Message text for users attempting to log on and the other is Interactive logon: Message title for users attempting to log on
The message text
The title text:
Sign off the computer and you should get the custom message after pressing the Alt+Control+Delete keys:
Using GPO
To setup the interactive log on message using a Group Policy, login to your domain controller ( I’m using Windows Server 2016 for this tutorial) and open your Group Policy Management console, Right-click your Default Domain policy object or any other custom object you might be using and click on Edit:
Navigate to this path:
Computer Configuration > Policies > Windows Settings > Security Settings > Local Policies > Security Options
Add the text and the title for your custom message. Close the GPO console when you are done.
Updating the policy
If you want the policy to take effect right away, open the command prompt on the computer and type gpupdate /force and the policy should update:
Now every time your users logon to the network they will get the interactive message:
Conclusion
Setting up an interactive logon message is required in many industries sometimes. Also I believe this is a good way to advertise your network policies to your users. I hope this tutorial was useful helping you accomplishing that.