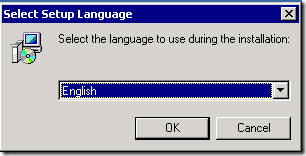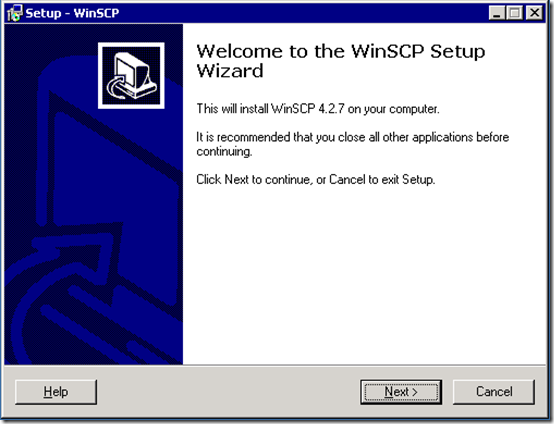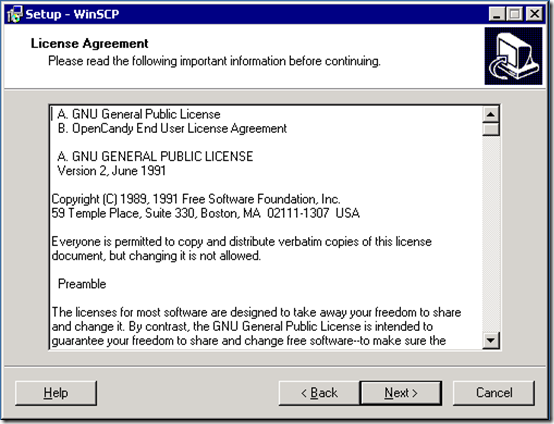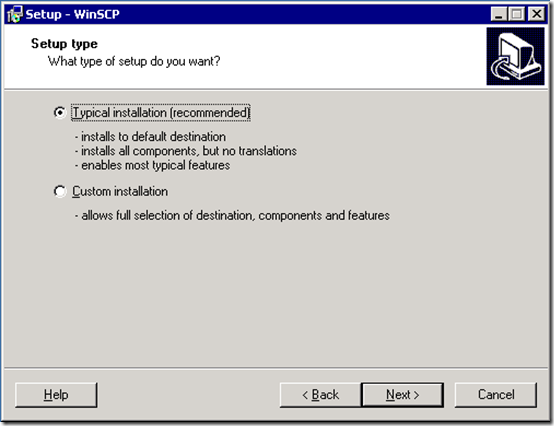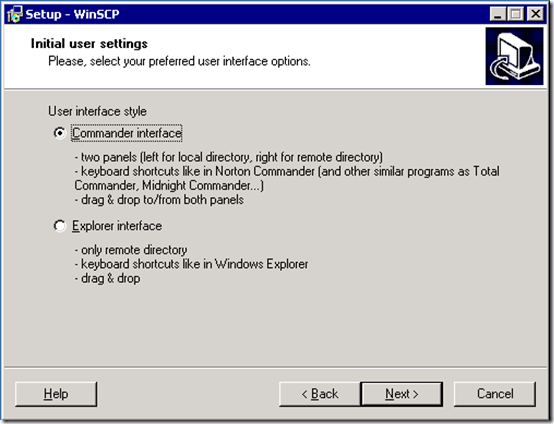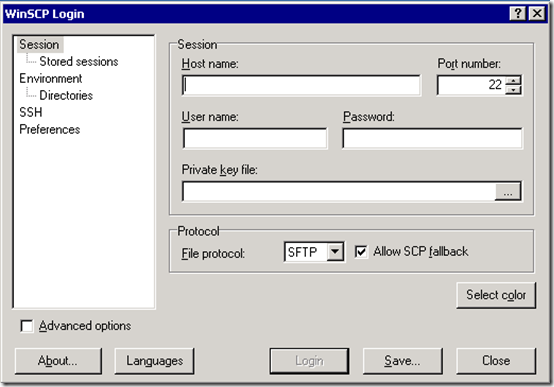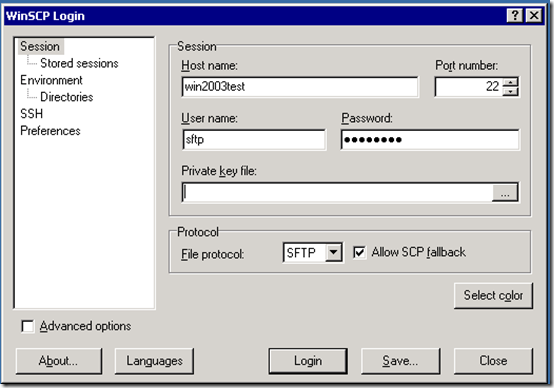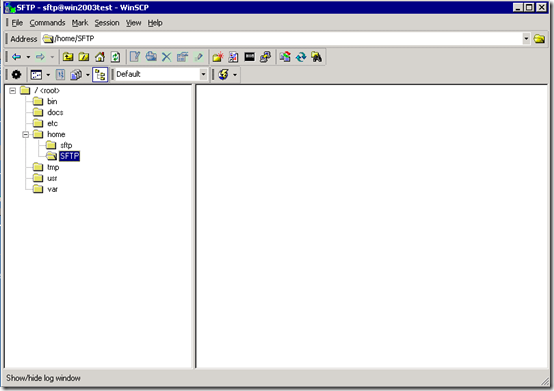Yesterday we setup a SFTP site using windows 2003, and Openssh. today we will connect to that site using WinSCP client. I guess you can use any FTP client that supports secure ftp connections like Filezilla etc, I just chose WinSCP for its simplicity.
first, download the WinSCP client from here http://winscp.net/eng/download.php#download2 at the time of this writing the WinSCP version is 4.2.7. once you download it, double click it to execute it. the installation wizard should come up:
Select the language:
click on OK.
the welcome to WinSCP setup wizard will come up:
click on Next.
accept the license agreement:
click on Next.
select the type of installation you want:
I always go with default, so typical installation is fine.
click on Next.
On the next screen, choose which interface you like, commander interface, or explorer interface:
choose Explorer interface and click on next.
hit the install button after that. now WinSCP should be installed.
open it. the following window should come up:
type the following info:
1. Host mane
2. Port # ( 22 is the default port for SFTP )
3. Username
4. Password
you can either click on the login button, or save the info so you don’t have to type the credentials all the time you want to login to the sftp server.
you might get a couple of warning messages the first time you connect, just click on OK for all of them.
that’s it. if everything went fine, you should now be connected to your SFTP site.
notice the home directory listed there:
if if you don’t see the home directory on your SFTP site, let me know on the comments.
Was this article helpful?
Your feedback helps us improve our content.
1 people found this helpful!