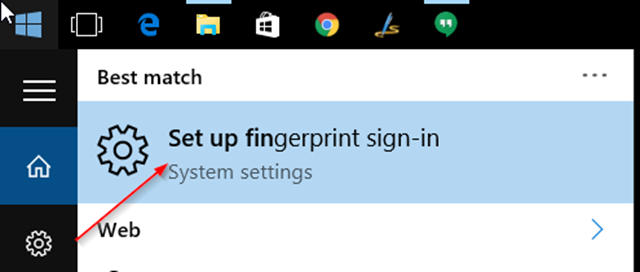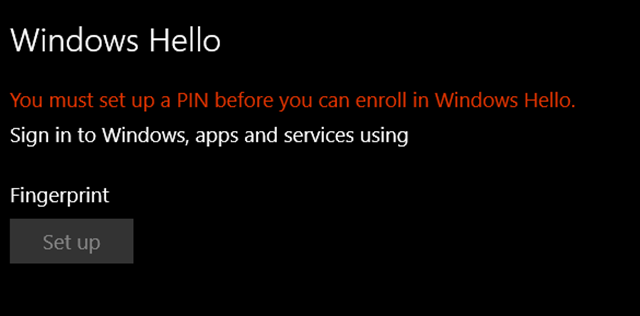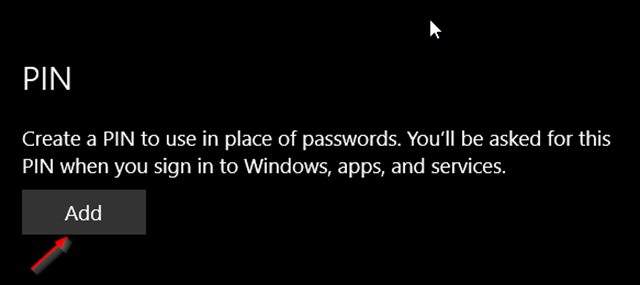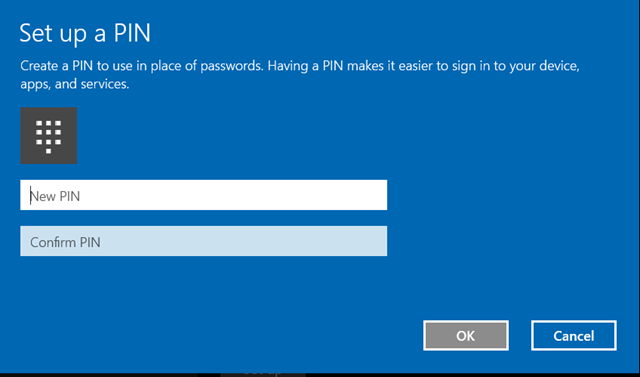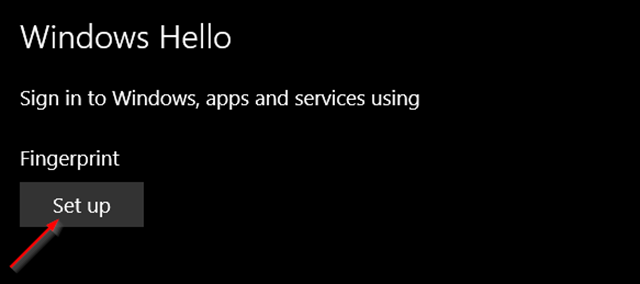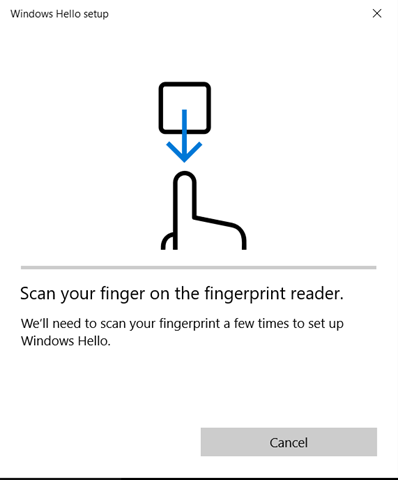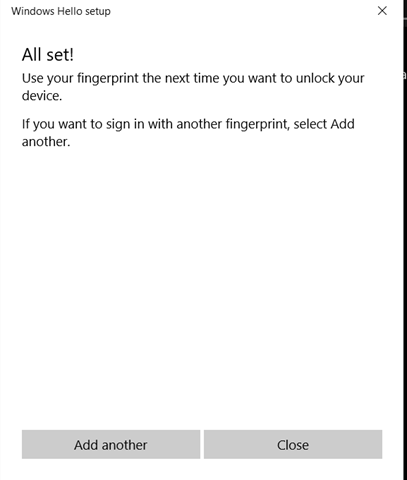Setting up fingerprint reading in Windows 10 is much easier than any other method I’ve tried in the past. if your computer supports fingerprint reading, and you are using Windows 10 then follow this step by step guide on how to set it up. click on the Start ![]() menu, and then search for “Setup fingerprint sign-in”
menu, and then search for “Setup fingerprint sign-in”
Setting up a PIN
When you open the Fingerprint settings, you will notice the red message that says that you must setup a PIN before you can enroll in Windows Hello..
click on “Add” under PIN:
You will be asked to verify your account by entering your current password. after you have verified the account, the setup a PIN window will pop-up:
Enter your chosen PIN and then click OK. your PIN should be now setup.
Setup Fingerprint
Now under “Windows Hello” click on “Set up” Fingerprint:
The “Welcome to Windows Hello window will pop-up. click on “Get started” and enter your PIN to verify is really you in the next screen. scan your finger in the next screen:
slide your index finger or whatever finger you want to use to unlock your computer a few times. after a few slides, you will get this pop-up:
click on “Close”
That’s it. now you can unlock or login to your computer using a PIN or your fingerprint.
isn’t that simple?
Was this article helpful?
Your feedback helps us improve our content.
89 people found this helpful!