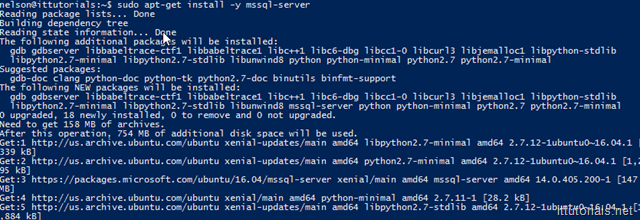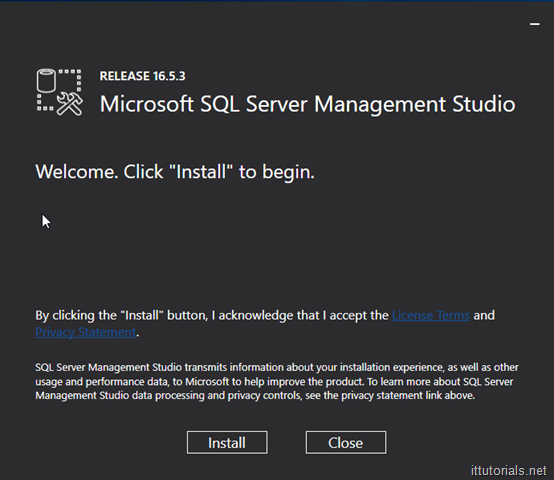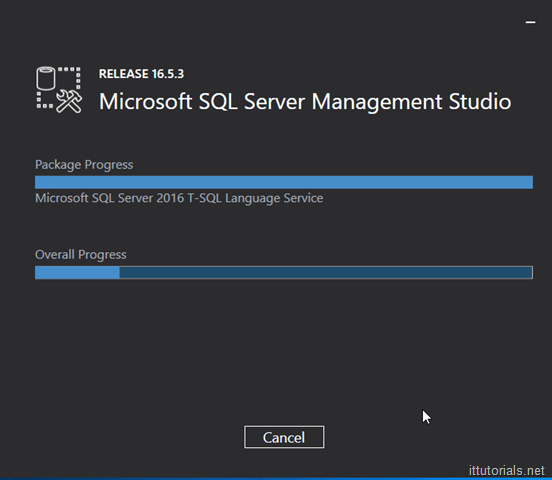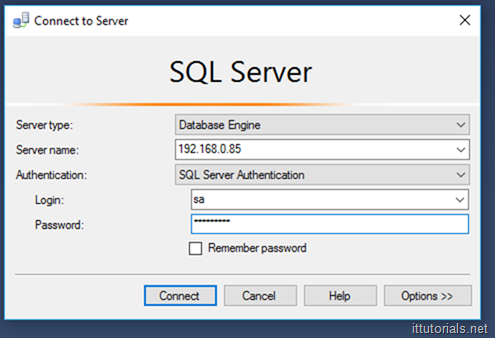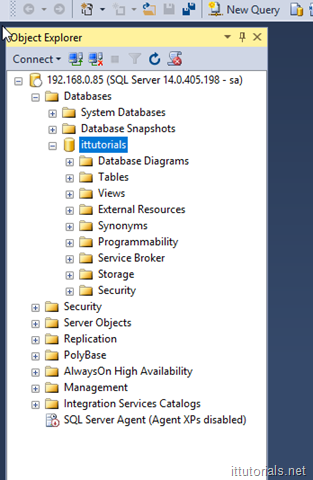Its surprising but Microsoft is playing nice with the open source community now, they are making some of their software available on Linux. They started with .NET and now SQL, I guess their mantra now is “if you can’t beat them, join them. Anyway, in this tutorial I will show you step by step how you can install Microsoft SQL server in Ubuntu for testing purposes.
Table of Contents
Prerequisite
- You need at least 4GB of memory on the machine you want install SQL on
- You need Ubuntu 16.04 or 16.10 ( haven’t tested it in any other distro )
Installing SQL
Make sure your Ubuntu machine is up to date:
sudo apt-get update && sudo apt-get upgrade && sudo apt-get dist-upgrade
then add the SQL repo:
curl https://packages.microsoft.com/keys/microsoft.asc | sudo apt-key add -
Register the Microsoft Ubuntu repo:
curl https://packages.microsoft.com/config/ubuntu/16.04/mssql-server.list | sudo tee /etc/apt/sources.list.d/mssql-server.list
Update the repo:
sudo apt-get update
Install SQL:
sudo apt-get install -y mssql-server
That should start the SQL installation:
As indicated by the installer, run the setup to finish the installation:
sudo /opt/mssql/bin/mssql-conf setup
Accept the license term ( hey! is Microsoft )
Enter your SA password:
That should finish the installation.
Open port 1433 in Ubuntu firewall:
sudo ufw allow 1433
Connecting to the server using the command line
To connect to the server using the command line you need the mssql-tools package. To install the mssql-tools package in Ubuntu do the following:
In the command line type:
curl https://packages.microsoft.com/keys/microsoft.asc | sudo apt-key add -
Register the repo with Microsoft:
curl https://packages.microsoft.com/config/ubuntu/16.04/prod.list | sudo tee /etc/apt/sources.list.d/msprod.list Update the source, and install the package:
sudo apt-get update && sudo apt-get install mssql-tools unixodbc-dev
Add mssql-tools to bash path:
echo 'export PATH="$PATH:/opt/mssql-tools/bin"' >> ~/.bash_profile
echo 'export PATH="$PATH:/opt/mssql-tools/bin"' >> ~/.bashrc source ~/.bashrcTo connect to the database, type:
sqlcmd -S localhost ( or the IP address of the server ) -U SA
It will prompt you for the SA password.
To create a database type:
CREATE DATABASE testdb; GO
To see the databases on the server type:
SELECT Name from sys.Databases; GO
To end the session just type QUIT . As you can see the syntax is very similar to MYSQL.
Connecting to the server using the management studio console
To manage the server from a Windows 10 computer using the Microsoft Management Studio console, download the software from here and install it:
The installation will take awhile depending on your computer speed:
Once the installation has finished, search for the Microsoft SQL Server Management Studio and open it, type the IP address of the Ubuntu server where you installed the SQL server, and choose SQL Server Authentication from the Authentication drop down. Type your SA login name and enter your password:
You should be able to connect:
Was this article helpful?
Your feedback helps us improve our content.
6 people found this helpful!