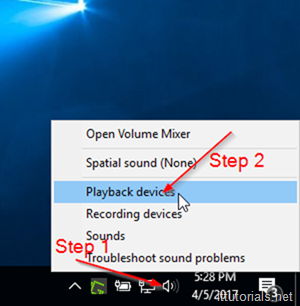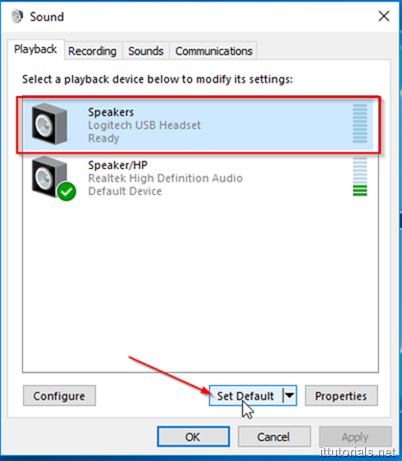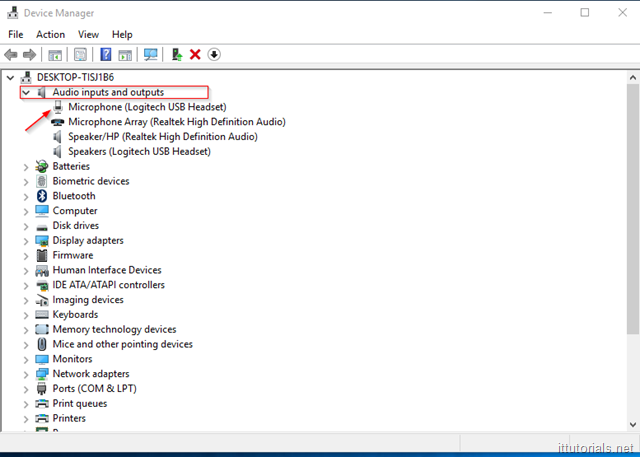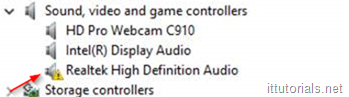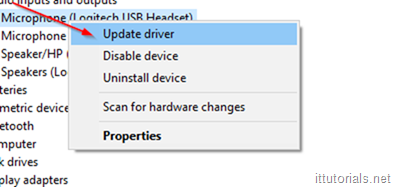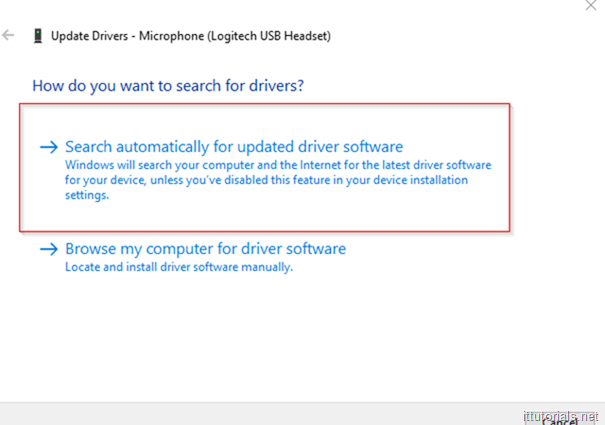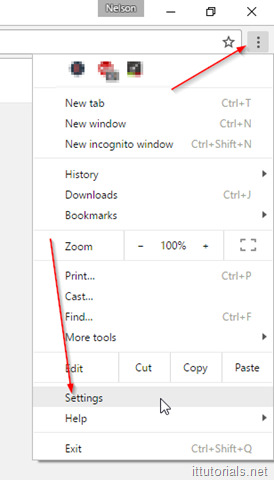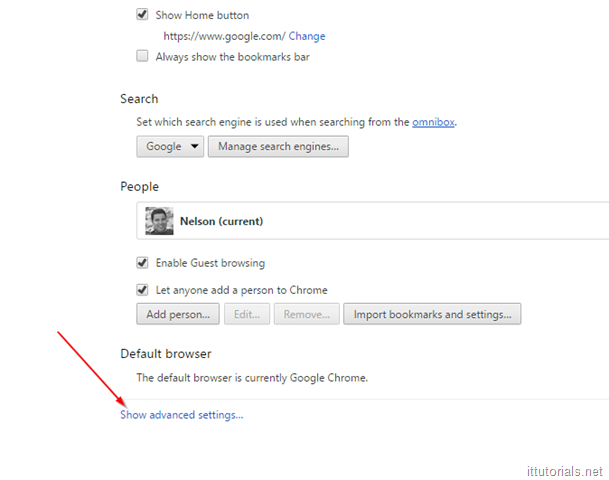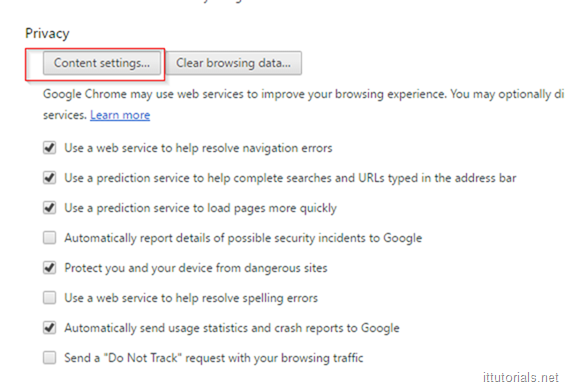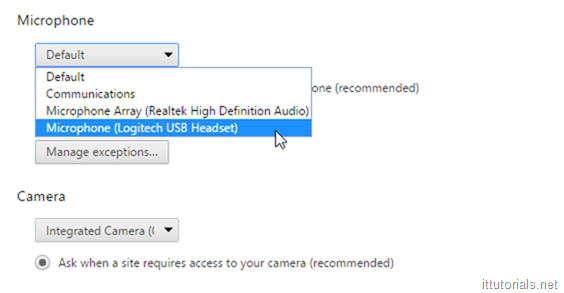Headphones are supposed to work every time you plug them in to your computer right? unfortunately no, these little nagging things are still present even when using Windows 10. I get many support tickets related to headphone issues from users quite frequently even from those using Windows 10.
In this tutorial I will give you a run down of troubleshooting tips you can follow to fix your headphones issue.
Please note If you are using headphones with the 2.5 mm input jack like this:
And the sound isn’t working for you then the first thing you should do is reinstall the drivers for your computer audio card. You can find the audio drivers for your laptop or desktop computer on the vendor support website. The 2.5 mm audio jack itself does not need a driver because it use the built-in embedded sound card in your computer, so the headphones are supposed to work seamlessly when you plug them in. USB headphones do need drivers but most of the times Windows install them automatically when you plug them in, occasionally Windows doesn’t though, and that’s when you end up in a site like this looking for help.
Set the headphones as the default playback device
To set Windows 10 to use the headphones as default sound output do this: right-click the sound icon on the right side of your task panel and choose Playback devices:
Then select your headphone in the playback device list, and click on Set Default
That should give you sound, If it doesn’t or your headphone is not even listed under the playback devices, then try the following.
Check the drivers
Make sure the drivers for your USB headphones are properly installed and working. Windows 10 install the drivers for most headphones automatically, but if you have one of those weird headphones type, maybe Windows 10 didn’t pick the right drivers for it.
Right-click the start button, and choose Device Manager:
Check that your headphone is showing up under the Audio inputs and outputs applet:
If your headphone is showing a yellow exclamation mark like this:
Then you need to update the driver. To do that Right-click the device and choose Update driver:
Click on the Search automatically for updated driver software and Windows will try to find the drivers automatically and install them.
If Windows does not find the drivers, then you need to go to the vendor’s support site and download the drivers for your headphones, and install them manually. Another thing you can try is Uninstalling the current drivers, and do the search for updated drivers again.
Settings in Google Chrome
If your headphones are not working when playing audio in your Google Chrome browser that’s maybe because you plugged in the headphones while chrome was open and didn’t pick up the headphones sound output automatically, you can just simply restart Chrome to fix that issue or go to the settings menu and click on Settings:
Click on the Show advanced settings.. link
And then under the Privacy tab, click on Content Settings..
Then under Microphone make sure the right device is set:
By default the Default microphone is set under this setting, but if you connect your headphones while Google Chrome is running, it might not pick up the headphones automatically.
Anything else that have worked for you that I didn’t mention here?