Microsoft’s latest operating system, Windows 11, has generated a lot of buzz since its release in October 2021. If you are a Windows 10 user, you may be wondering whether you should upgrade to Windows 11. In this article, we will explore the new features of Windows 11, the system requirements, and the steps involved in upgrading from Windows 10 to Windows 11.
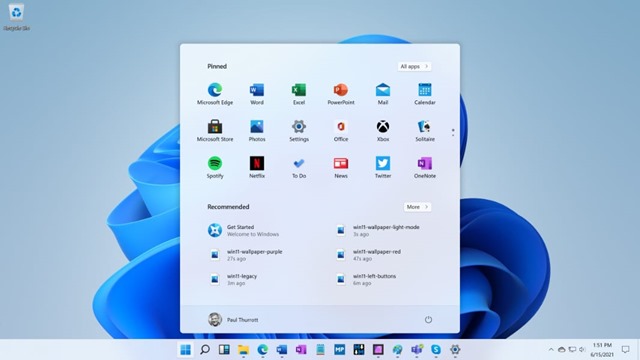
Table of Contents
New Features of Windows 11
Windows 11 brings several new features and improvements to the table. Here are some of the most significant ones:
Redesigned User Interface
Windows 11 comes with a fresh, new look that is more modern and streamlined than its predecessor. The Start menu has been moved to the center of the taskbar, and the icons and menus have been simplified to give a cleaner and more intuitive feel.
Snap Layouts and Snap Groups
Windows 11 introduces a new feature called Snap Layouts and Snap Groups, which allow you to organize your windows more efficiently. Snap Layouts allow you to snap your windows into pre-defined configurations, while Snap Groups let you save and recall groups of windows that you frequently use together.
Improved Multitasking
Windows 11 makes it easier to work with multiple windows and apps at once. The new virtual desktops feature allows you to create multiple desktops and switch between them, while the new Task View button provides a quick way to see all your open windows and switch between them.
Enhanced Gaming Experience
Windows 11 includes several improvements that are geared towards gamers. The new DirectX 12 Ultimate provides improved graphics performance, while the Xbox app allows you to stream and play Xbox games on your PC.
System Requirements
Before you consider upgrading to Windows 11, it is essential to check whether your computer meets the minimum system requirements. Here are the system requirements for Windows 11:
- Processor: 1 gigahertz (GHz) or faster with 2 or more cores on a compatible 64-bit processor or System on a Chip (SoC)
- RAM: 4 gigabytes (GB) or more
- Storage: 64 GB or more
- System firmware: UEFI, Secure Boot capable
- TPM: Trusted Platform Module (TPM) version 2.0
- Graphics card: DirectX 12 compatible graphics / WDDM 3.x
- Display: High definition (720p) display that is greater than 9” diagonally, 8 bits per color channel
If your computer does not meet the above requirements, you may not be able to upgrade to Windows 11.
Upgrading from Windows 10 to Windows 11
If your computer meets the system requirements, you can upgrade to Windows 11 for free. Here are the steps involved in upgrading:
Step 1: Check for Updates
Before upgrading to Windows 11, you need to ensure that your Windows 10 computer is up to date. To check for updates, go to Settings > Update & Security > Windows Update, and click on the Check for updates button.
Step 2: Download the Upgrade Assistant
To upgrade to Windows 11, you need to download the Upgrade Assistant from the Microsoft website. You can find the download link here.
Step 3: Run the Upgrade Assistant
Once you have downloaded the Upgrade Assistant, run the executable file and follow the on-screen instructions to upgrade to Windows 11. The Upgrade Assistant will check whether your computer meets the system requirements and guide you through the upgrade process.
Step 4: Install Windows 11
After the Upgrade Assistant has completed its checks, it will download the necessary files and install Windows 11 on
your computer. The installation process can take some time, depending on the speed of your computer and the size of your files and applications. During the installation, your computer may restart multiple times, so it is essential to save any open files and close all applications before starting the upgrade.
Step 5: Set Up Windows 11
Once the installation is complete, Windows 11 will boot up, and you will be prompted to set up your computer. You will need to go through the initial setup process, including choosing your language, region, and setting up your user account.
Step 6: Reinstall Apps and Drivers
After upgrading to Windows 11, you may need to reinstall some of your apps and drivers. Some applications may not work correctly after the upgrade, so it is essential to check for compatibility before reinstalling them.
Conclusion
Upgrading from Windows 10 to Windows 11 can bring several benefits, including a new look and feel, improved multitasking, and enhanced gaming experience. However, before upgrading, you need to ensure that your computer meets the system requirements and that your applications are compatible with Windows 11. The upgrade process is straightforward and can be done using the Upgrade Assistant from the Microsoft website. Once you have upgraded, you may need to reinstall some applications and drivers to ensure that everything works correctly. Overall, Windows 11 is a great operating system, and upgrading can be a worthwhile experience for most users.

