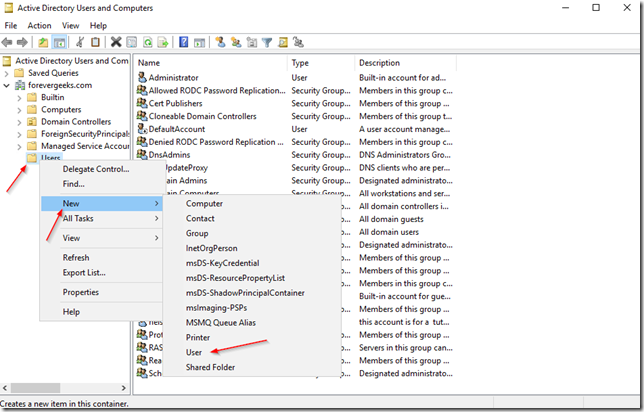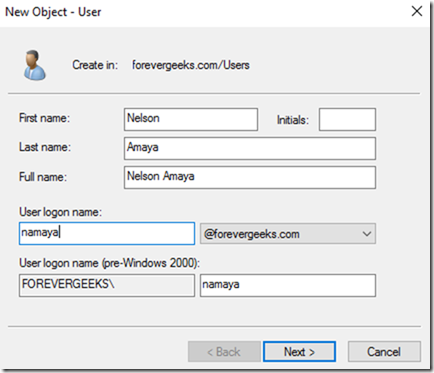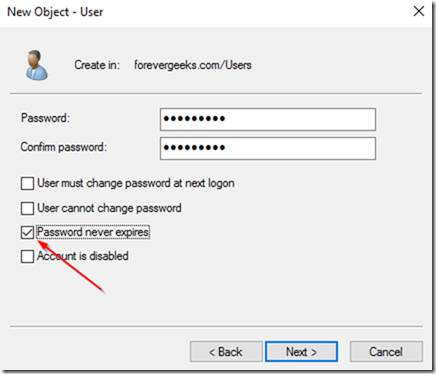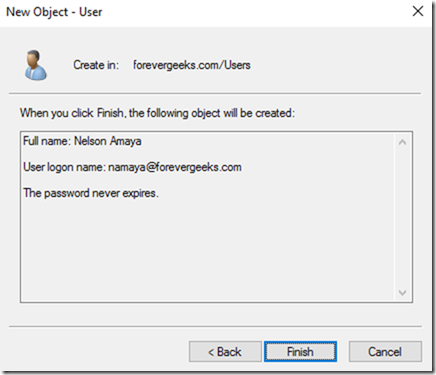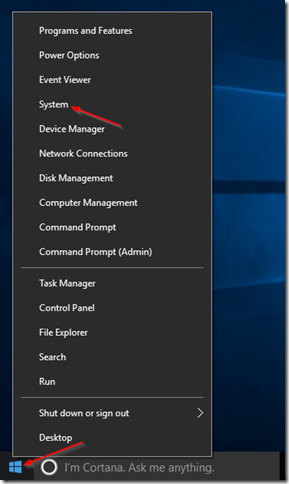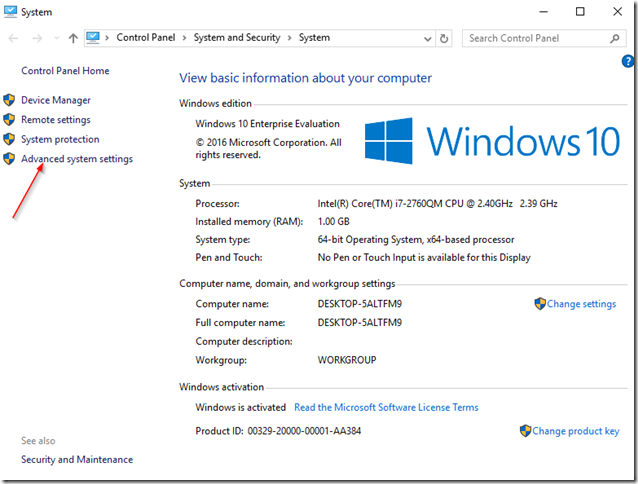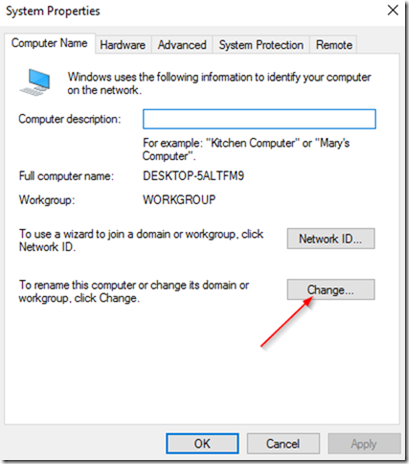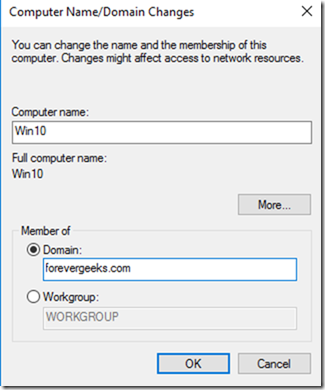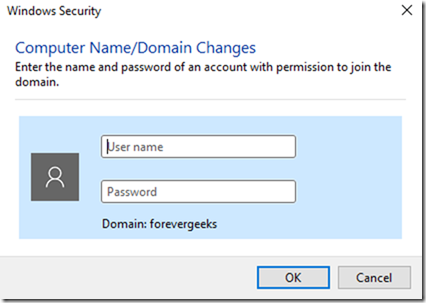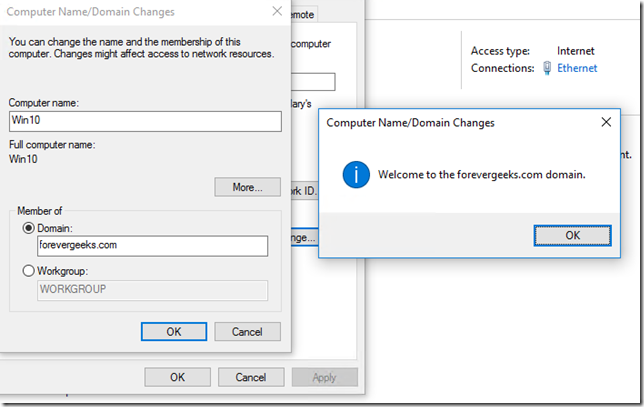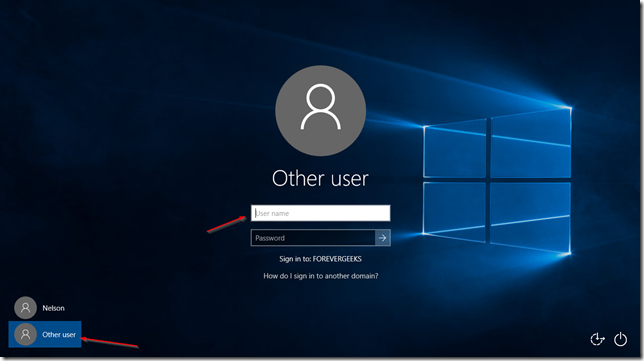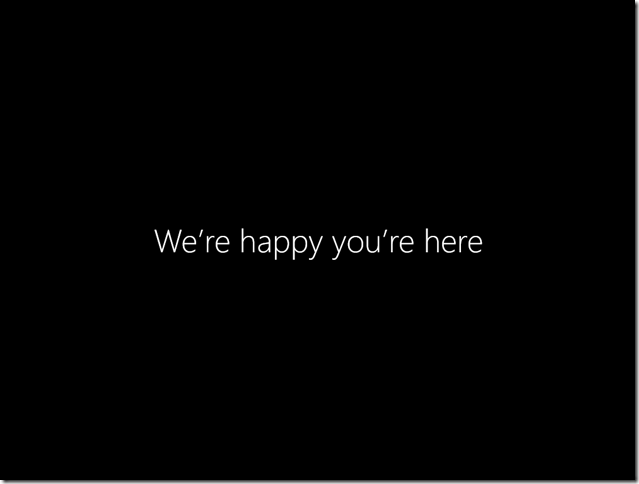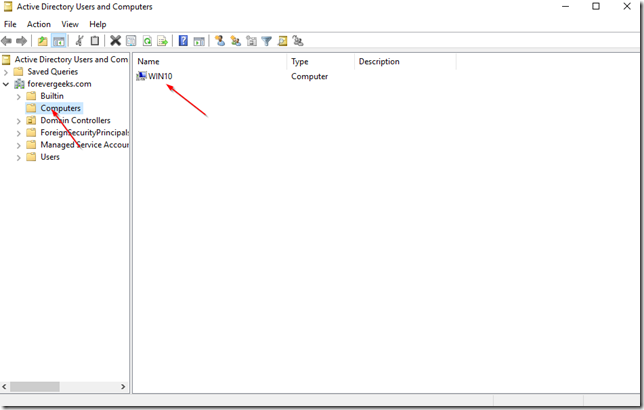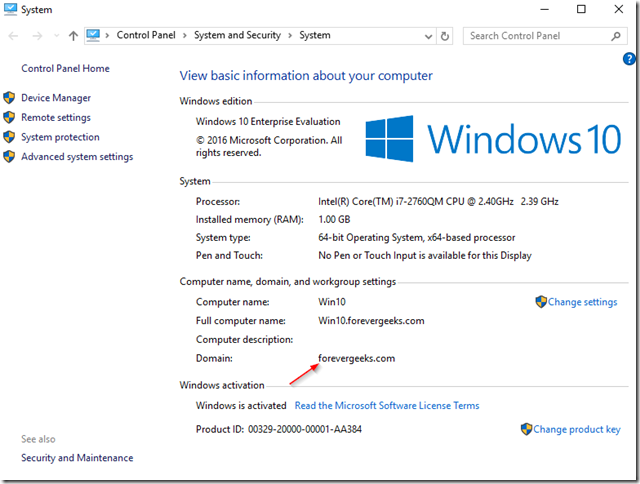Yesterday we installed and configured Windows Server 2016 as a domain controller and today we will be joining a Windows 10 computer to that domain. Please note that joining a computer to a domain requires an admin account, and a network account to login to the computer after that computer has been joined to the network.
Table of Contents
Create the AD account
Login to your domain controller server, and open the Active Directory Users and Computers snap-in. right-click on the Users OU, and go to New and then Users:
Enter the user information on the following screen:
Click on Next. Enter a password, and check Password never expires in the next screen:
Click on Next. then click on Finish:
The account should be now created.
Joining the computer to the domain
Right-click on the Start Menu and go to System:
Then click on Advanced System Settings:
Then click on the Computer Name tab and the click on Change:
Check Member of domain and type the domain name you want to join the computer to:
Click on the OK button. You will be prompted to authenticate your admin account to join the compute to the domain::
Go ahead and enter those credentials, and you should get the Welcome message:
Click OK and Restart the computer.
Login to the domain
After the computer comes back from the reboot, click on Other user on the logon screen, and login to the computer using an AD account:
The computer will login to the network:
The computer should show in AD under the Computers OU also.
That’s it. the computer is part of the domain now:
Was this article helpful?
Your feedback helps us improve our content.
2 people found this helpful!